
TUTORIAL チュートリアル
02. 検索エンジンの作成
このページの項目
ここでは、KandaSearchを利用するための最初のステップとなるアカウントの作成から、検索エンジン本体であるインスタンスの作成まで説明しています。
アカウントの作成
KandaSearchを利用するために、最初に、KandaSearchへログインするためのアカウントを作成します。アカウントの作成は無料です。
1.KandaSearchのトップページへアクセスし、画面右上の「新規登録」をクリックします。
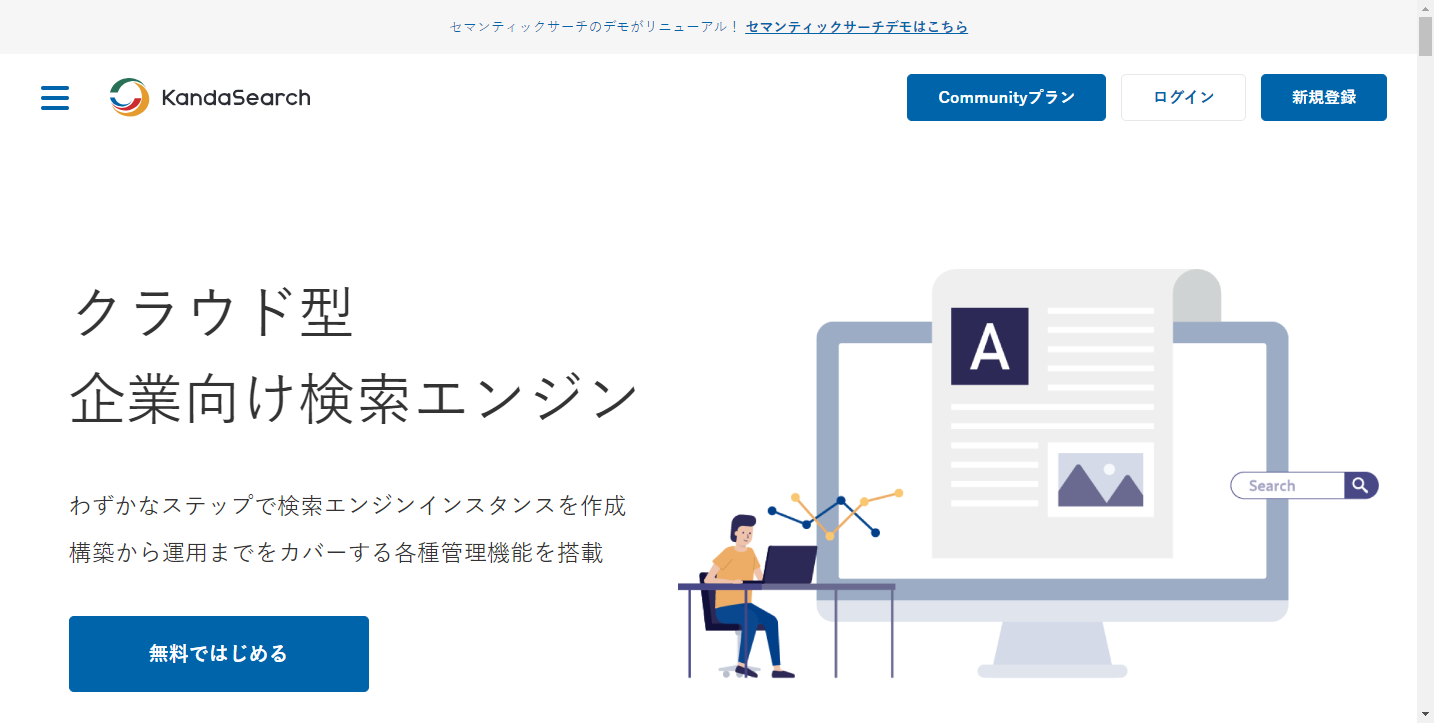
2.サインアップ画面で以下の情報を入力し「アカウントを作成する」をクリックします。
この時点ではアカウントの作成は完了していません。
すべて入力必須です。
- 名
- 姓
- ユーザー名
- Eメール
- パスワード
- KandaSearchチームからの製品に関連するニュース配信受信の有無(後から、受信しないように変更することも可能)
補足事項
- パスワードは8文字以上。1つの大文字、1つの小文字、1つの数字を含める必要があります。
- 既にKandaSearch上で使用されているユーザー名は指定できません。
- 既にKandaSearch上で使用されているEメールアドレスは指定できません。
アカウント作成やログインの際は、GitHub、Google、GitLab、LinkedInのソーシャルログインの利用も可能です。
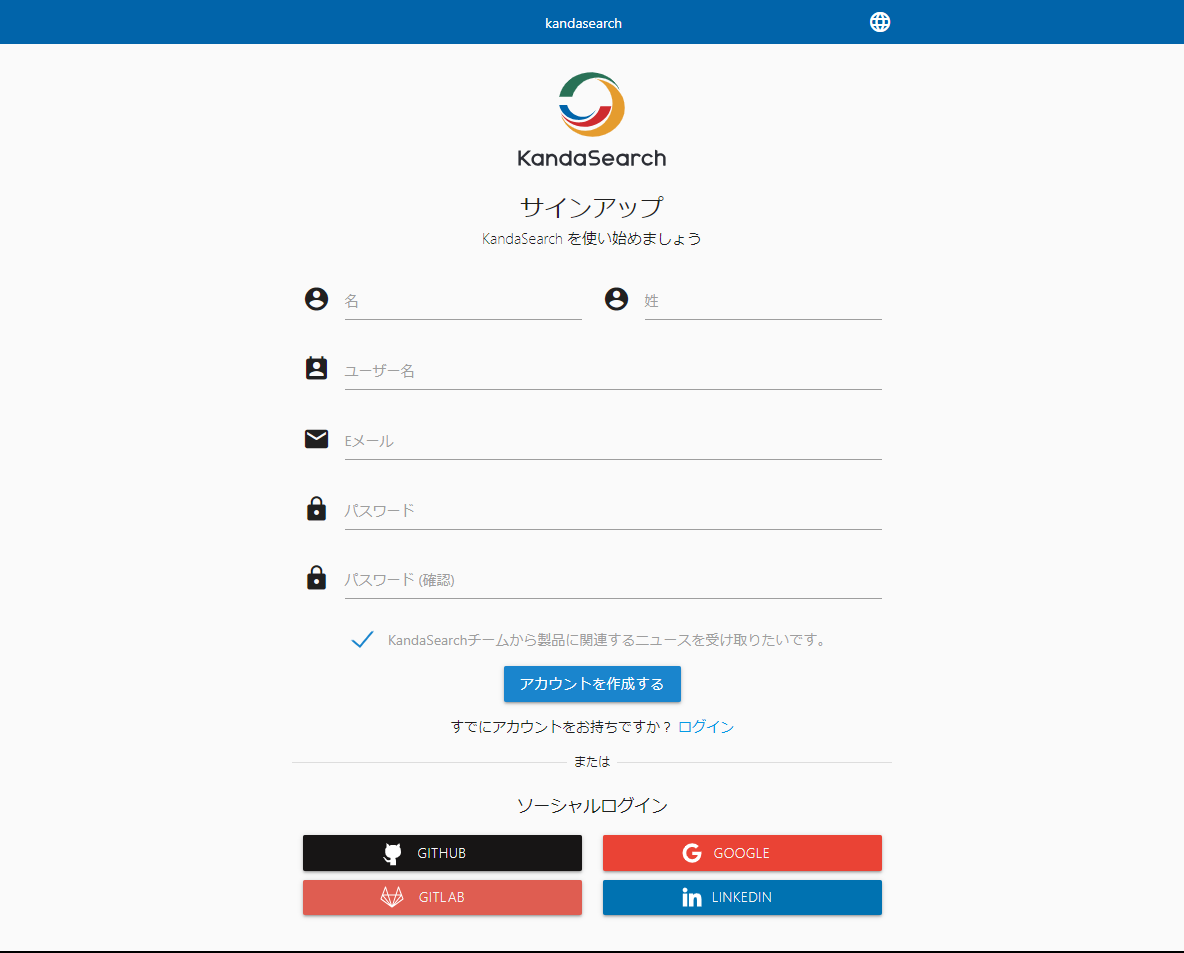
3.指定したメールアドレスにKandaSearchから確認メールが届きます。メール本文内の「メールアドレスの確認」リンクをクリックすると、アカウントの作成が完了し、登録完了メールが届きます。
以降のチュートリアルでは、作成したアカウントでKandaSearchへログイン済みの状態であるとして説明します。
プロジェクトの作成とメンバー追加
プロジェクトの作成
KandaSearchには「プロジェクト」という構成要素があります。
KandaSearchにおける「プロジェクト」とは、検索エンジンのインスタンスやさまざまなオブジェクトを管理する入れ物(コンテナー)を指します。
プロジェクト内で管理できる主な項目は次の通りです。
- 検索エンジンのインスタンス
- メンバー(当該プロジェクトに所属するユーザー。ユーザーは複数のプロジェクトに参加可能)
- バックアップ
- 復元
- Webクローラー
- お支払い情報設定
- 拡張機能
- 類義語辞書
下図は、KandaSearchの構成要素である「プロジェクト」「ユーザー(メンバー)」「検索エンジンインスタンス」「コレクション」の関係を示したものです。
プロジェクトでは、メンバーを複数登録し共同で作業をしながら、KandaSearchの検索エンジンを利用するプロジェクトの開発と運用を進めることができます。
そして、ユーザーは、複数のプロジェクトへ参加し、それぞれのプロジェクトにあった役目を果たすことができます。
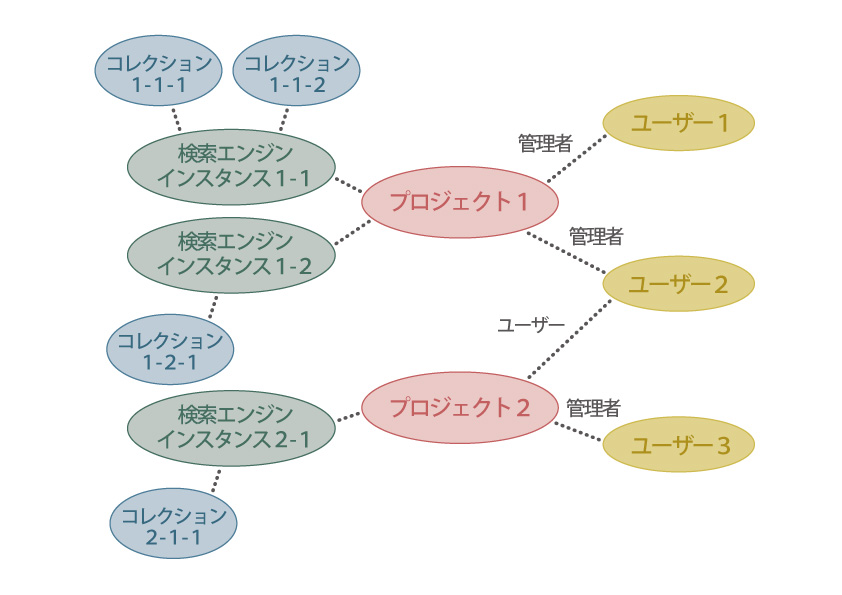
それでは、プロジェクトを作成してみましょう。
プロジェクトを作成するには、各画面の最上部に表示されている「+」アイコンから「新規プロジェクト」を選択します。
画面左上のKandaSearchロゴをクリックして表示されるプロジェクト一覧画面内の「プロジェクトを作成する」からも作成できます。
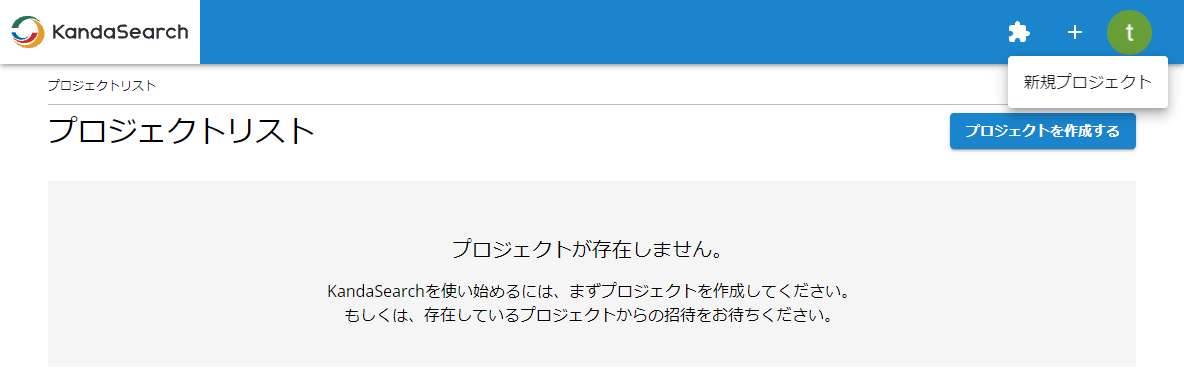
新規プロジェクト画面で、プロジェクト名、プロジェクト概要(入力は任意です)を入力後、「作成」をクリックします。
プロジェクト名上部のピクチャーアイコンをクリックするとプロジェクトロゴ画像を指定できます。オリジナルの画像をロゴに指定すると、プロジェクトへの親しみも増すのではないでしょうか。
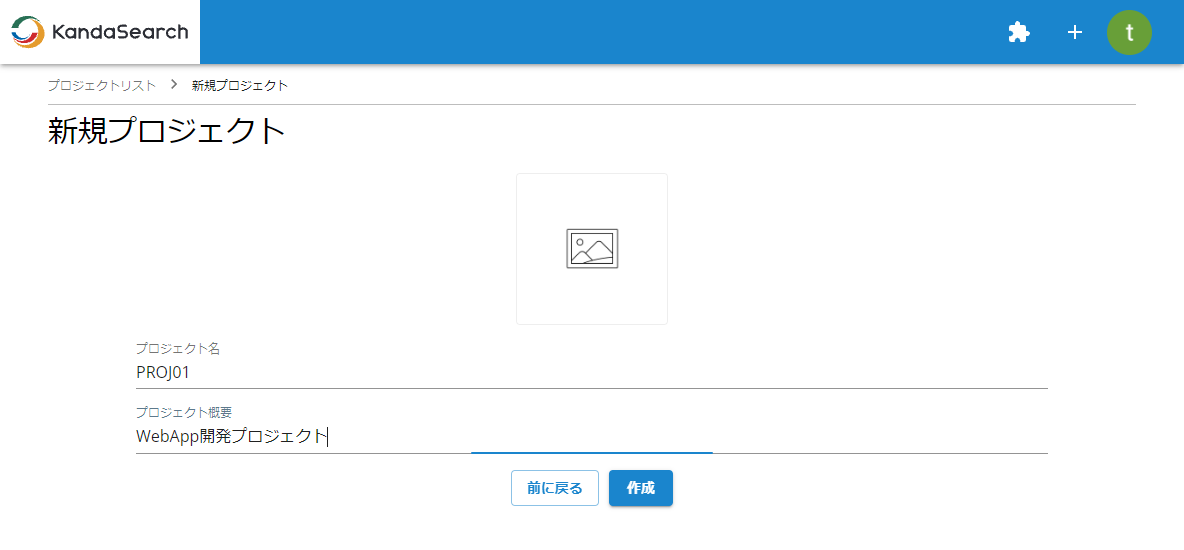
プロジェクトが作成されると、画面はプロジェクトのオーバービューへ移動します。
なお、アカウントに登録されているすべてのプロジェクトの一覧を確認するときは、画面左上のKandaSearchロゴをクリックします。
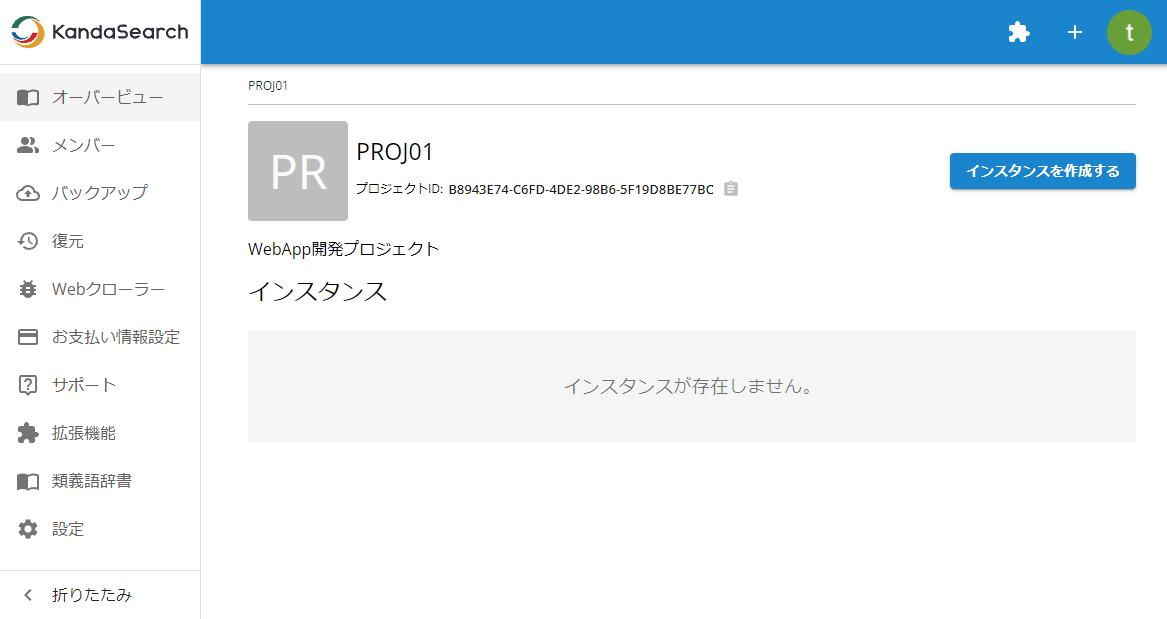
メンバーの追加
続いて、このプロジェクトを使って共同で作業を行うメンバーを追加してみましょう。
左サイドメニューより「メンバー」をクリックします。
「新しいメンバーをプロジェクトに追加」をクリック後、メールアドレスと役割を指定してメンバーを招待します。
メンバーを追加する際は、「管理者」「ユーザー」のいずれかの役割を指定します。これにより、メンバーへの適切な権限の設定が可能になり、複数のメンバーによる安全なプロジェクトの管理を実現します。
なお、各役割でプロジェクト内の利用可能な主な機能はFAQでご確認ください。
追加操作後、KandaSearchからメンバーに招待された方へ招待メールが送信されます。招待メール内の「承認」をクリックするとプロジェクトのメンバーに追加されます。
なお、招待されたユーザーがKandaSearchのアカウントをお持ちでない場合は、招待メール内の「新規登録」からアカウントの登録を行ってください。
インスタンスの作成
次に、検索エンジンの実体である「インスタンス」を作成します。
本チュートリアルでは、無償のコミュニティプランを選択してインスタンスを作成し利用します。コミュニティプランのインスタンスは、1つのプロジェクトにつき2つ作成できます。
プロジェクトオーバービューが表示されていることを確認します。
プロジェクトオーバービューが表示されていないときは、KandaSearchへログインしている状態で、画面左上のKandaSearchロゴをクリックします。続いて、プロジェクト一覧から目的のプロジェクト名をクリックします。
画面の最上部に表示されている「+」アイコンから「新規インスタンス」を選択するか、プロジェクトオーバービュー画面右上の「インスタンスを作成する」をクリックします。
ステップ1
「プラン選択」画面で「Community」を選択し「次へ」をクリックします。
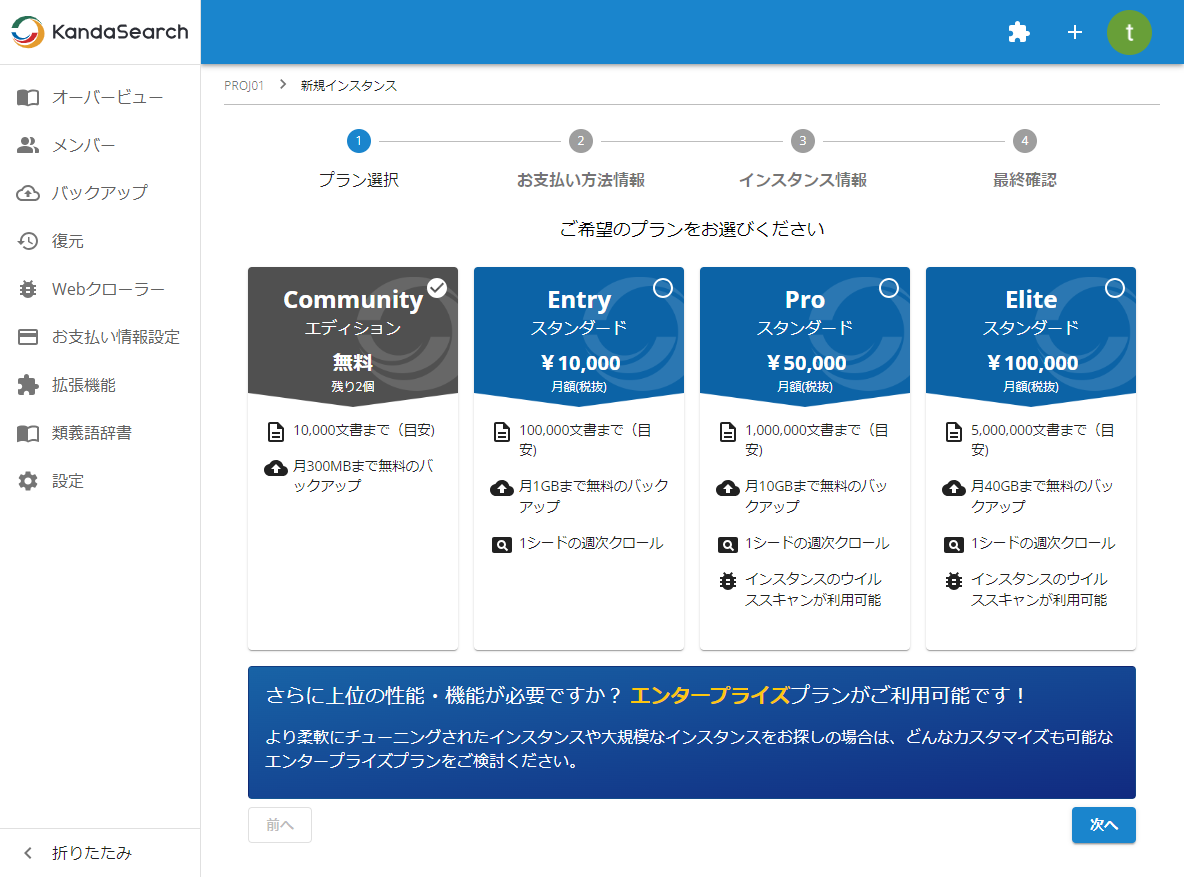
ステップ2
「お支払い方法情報」画面でお支払いに関する情報が表示されます。情報が未登録の場合は、各種情報の入力案内が表示されます。
今回は無償のインスタンスを利用するのでお支払い情報を登録する必要はありません。
「次へ」をクリックします。
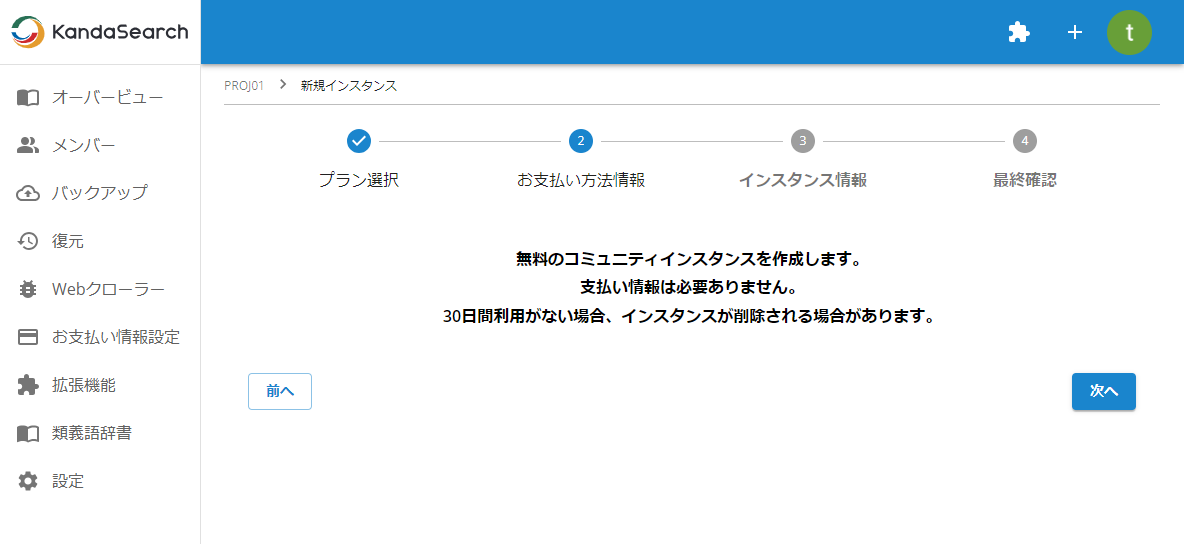
ステップ3
「インスタンス情報」画面で以下のインスタンス情報を入力します。
- Solrバージョン
Solrバージョンを指定します。コミュニティプランの場合、その時点の最新版となります。(変更できません) - インスタンス名
任意のインスタンス名を指定します。インスタンス一覧画面上での識別などに利用します。 - インスタンス概要
インスタンスの使用目的などの概要を指定します。 - インスタンスサブドメイン
半角の英数字、ハイフンを使ってインスタンスサブドメインを指定します。インターネット側からインスタンスへアクセスする際のURLの一部となります。 - インスタンスのロゴ
プロジェクトロゴと同様、オリジナルの画像を指定することで、各種画面上での識別のしやすさや愛着度アップにつながります。 - 検索エンジンインスタンスのURLへのアクセス元IPアドレスを設定する(IPアドレスによるインスタンスへのアクセス制限)
インスタンスは、インターネット側からインスタンスへのアクセスをすべて拒否する設定となっています。Apache Solr APIを利用するサーバーやSolr Adminを利用するパソコンの接続元IPアドレスをCIDR形式で登録することにより、KandaSearchへアクセスできるようになります。登録できるIPアドレス範囲(CIDR)のセットは料金プランにより異なります。この設定はインスタンス作成後にインスタンスビューの「設定」より編集可能です。
入力が完了したら「次へ」をクリックします。
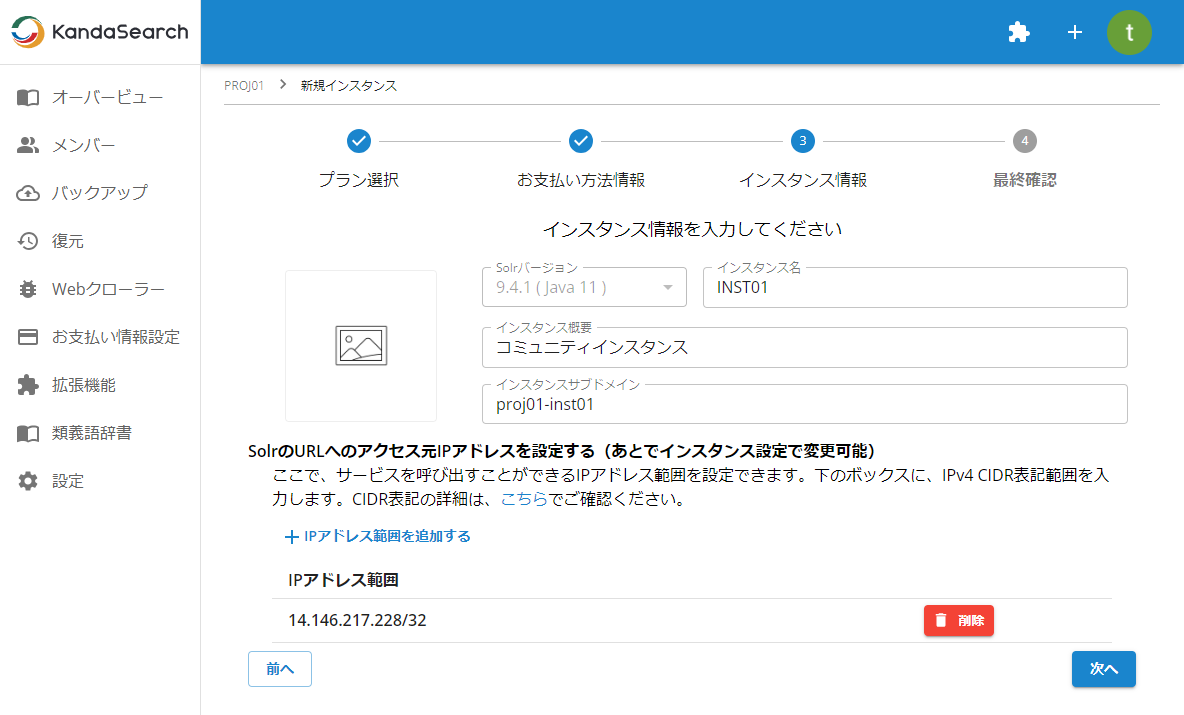
ステップ4
「最終確認」画面で登録内容の最終確認を行います。「確認」をクリックするとインスタンスが作成され、インスタンスオーバービューが表示されます。
インスタンス作成後の状況確認
インスタンスの作成には数分かかる場合があります。インスタンスの作成が完了するまでお待ちください。
作成中、作成後のインスタンスの状況は、インスタンスオーバービューでいつでも確認できます。確認できる項目は以下の通りです。
- インスタンス名
- ステータスインディケーター(緑色の連続点灯は「正常」を示す)
- 料金プラン名
- インスタンスID
- ドキュメント登録ボタン(インデクシングの実行)
- 再起動ボタン
- インスタンスストレージ使用量
- Solr Admin URL(許可IPアドレス範囲設定後に表示)
- IP制限状況
- Solrバージョン
- インスタンス作成日時
- 作成者
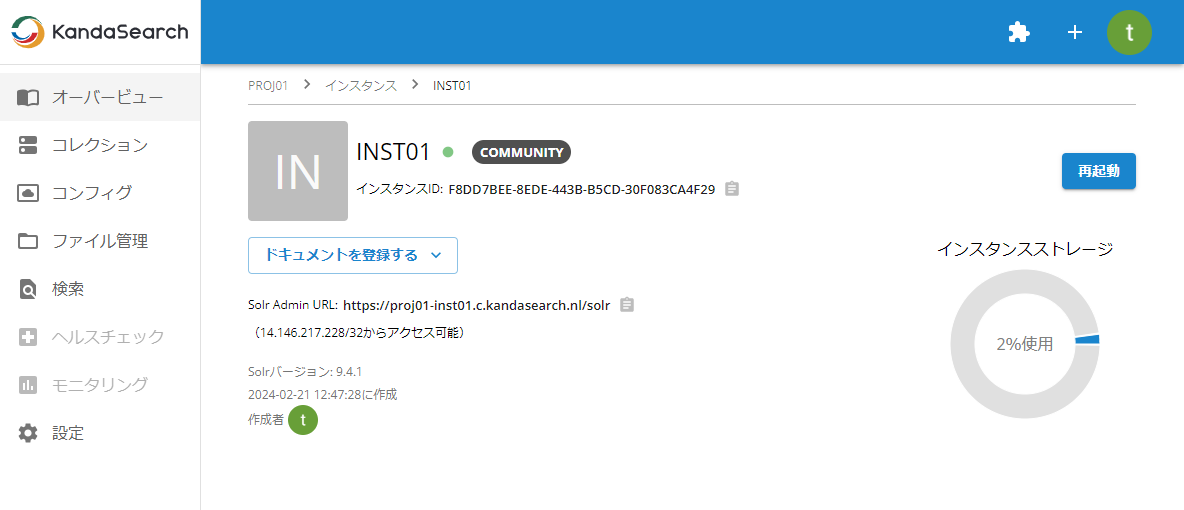
インスタンスの動作確認
インスタンスが正常に動作しているかどうかを確認するため、パソコンのブラウザからSolr Admin URLへアクセスしてみましょう。
インスタンスオーバービュー画面に表示されているSolr Admin URLの右端のコピーアイコンをクリックし、URLをブラウザのアドレス欄へ貼り付けます。
Solr Admin画面が表示された場合、インスタンスは正しく作成され、正常に動作しています。許可IPアドレス範囲も正しく設定されています。
もし、KandaSearchの公式サイトトップページが表示された場合はIPアドレスの許可設定が誤っている可能性があります。
左サイドメニューの「設定」をクリックし、表示された「設定」画面で許可IPアドレス範囲情報を確認・編集します。(編集内容がシステムに反映されるまで数分かかる場合があります)
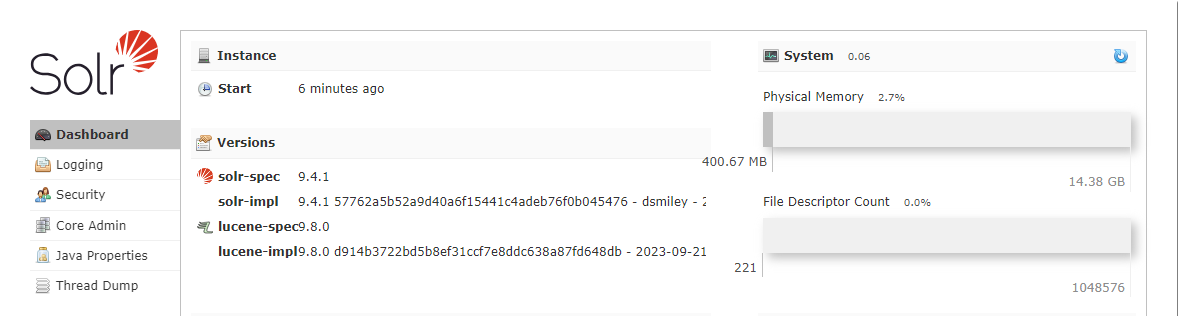
プロジェクトビューとインスタンスビュー
この章の最後に、これまで説明したプロジェクトビューとインスタンスビューについて簡単におさらいします。
それぞれのビューで表示される左サイドメニューの項目の違いに着目してください。
プロジェクトビュー
プロジェクト管理するためのビューです。
画面左上のKandaSearchのロゴをクリックし、プロジェクト一覧からプロジェクト名をクリックすると表示されます。
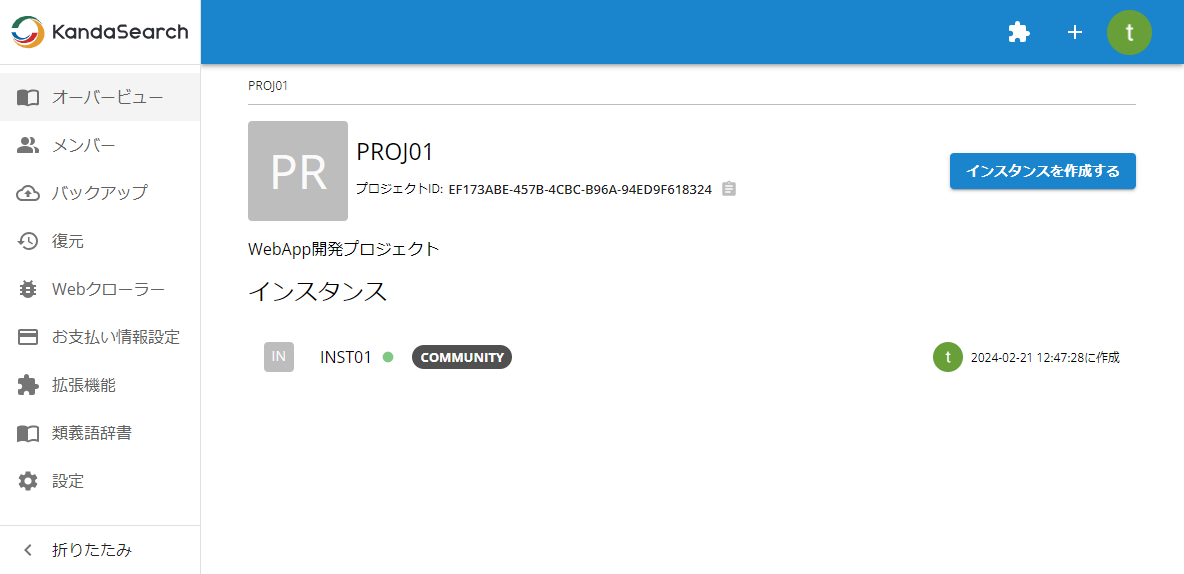
左サイドメニューの構成(プランや、メンバーに設定されている役割によりご利用いただけない項目があります)
- オーバービュー - インスタンスの作成や一覧確認などができます。
- メンバー - メンバーの追加や一覧確認などができます。
- バックアップ - インデックスやファイルのバックアップの作成やジョブの確認などができます。
- 復元 - 復元ジョブの一覧確認などができます。
- Webクローラー - Webクローラーの追加や管理ができます。
- お支払い情報設定 - お支払い情報の編集ができます。
- 拡張機能 - 拡張機能ライブラリーから追加した拡張機能の確認やダウンロードなどができます。
- 類義語辞書 - 類義語辞書の作成やインポート、デプロイなどができます。
- 設定 - プロジェクト情報の編集や管理ができます。
各機能の詳細についてはドキュメントをご覧ください。
インスタンスビュー
インスタンスを管理するためのビューです。
プロジェクトオーバービュー画面内のインスタンス名をクリックすると表示されます。
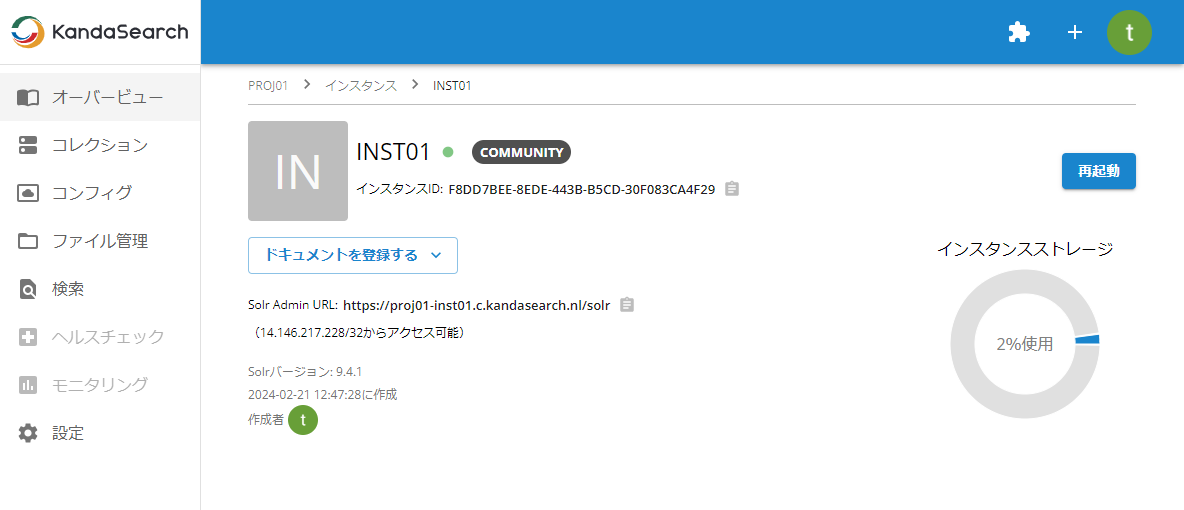
左サイドメニューの構成(プランによりご利用いただけない項目があります)
- オーバービュー - インスタンスの状態確認やドキュメントの登録などができます
- コレクション - コレクションの追加や一覧確認などができます
- コンフィグ - コンフィグ設定ファイルの確認や編集などができます。
- ファイル管理 - インスタンスの各種ファイルの確認や編集などができます。
- 検索 - コレクションを選択していろいろな検索ができます。WebAppアプリのダウンロードもできます。
- ヘルスチェック - インスタンスの監視設定ができます。Standardプラン以上で利用可能です。
- モニタリング - インスタンスの各種リソースの使用状況を確認できます。Standardプラン以上で利用可能です。
- 設定 - インスタンス情報の編集や管理ができます。
各機能の詳細についてはドキュメントをご覧ください。
