バックアップとリストア
ここでは、Apache Solrインスタンスのインデックス、コンフィグやログファイルなどの各種ファイルのバックアップとリストアについて説明します。
このページの項目
- バックアップとは
- ディスク使用量と料金
- バックアップ・リストアを利用するには
- バックアップ方式と対象
- 今すぐバックアップ
- 定期バックアップ
- 定期バックアップのスケジュール設定
- 復元(リストア)
- ダウンロード
- バックアップデータの削除
- 関連する項目
バックアップとは
Apache Solrインスタンスのインデックス、コンフィグやログファイルなどの各種ファイルのバックアップをバックアップ画面より簡単に取得できます。また、バックアップしたデータのダウンロードや復元(リストア)も画面から簡単に行うことができます。
なお、KandaSearchでは、バックアップとリストアをプロジェクト単位で取り扱います。復元操作は同じプロジェクト内のインスタンスに対して実行できます。
バックアップは以下のような用途でご利用いただけます。
- インデックスの復元用
- コンフィグ設定変更前のバックアップ
- 定期的なバックアップ
- Apache Solrインスタンスを増設する際の復元用
- Apache Solrをバージョンアップする際の復元用
- プラン変更時の復元用
- 他のプロジェクトで利用するためのバックアップ(ファイルのみ)
ディスク使用量と料金
バックアップとリストアは、KandaSearchの標準機能です。
KandaSearchでは、バックアップ時に使用するディスク領域について、ご利用中のプランに応じた容量を無償でご提供しています。
無償枠を超えてご利用いただいた場合は、超過分が翌月に請求となります。 なお、コミュニティ(Community)プランでは無料枠を超えてのバックアップはできません。
バックアップデータが使用するディスク使用量と料金について説明します。
1日当たりのバックアップサイズが1GBのバックアップ無償枠が利用できるプランで、5月1日開始(インスタンスAとします)と5月20日開始(インスタンスBとします)の合計2つのApache Solrインスタンスを利用したとします。
インスタンスAの5月における無償枠は1GB×31日=31GBです。インスタンスBの5月における無償枠は1GB×12日=12GBです。パックアップはプロジェクト単位で管理されていますので、このプロジェクトでは、5月は合計43GBの無償枠が利用可能となります。
この値は、バックアップ画面の「今月のバックアップ消費」グラフ内の「無料分」で確認できます。
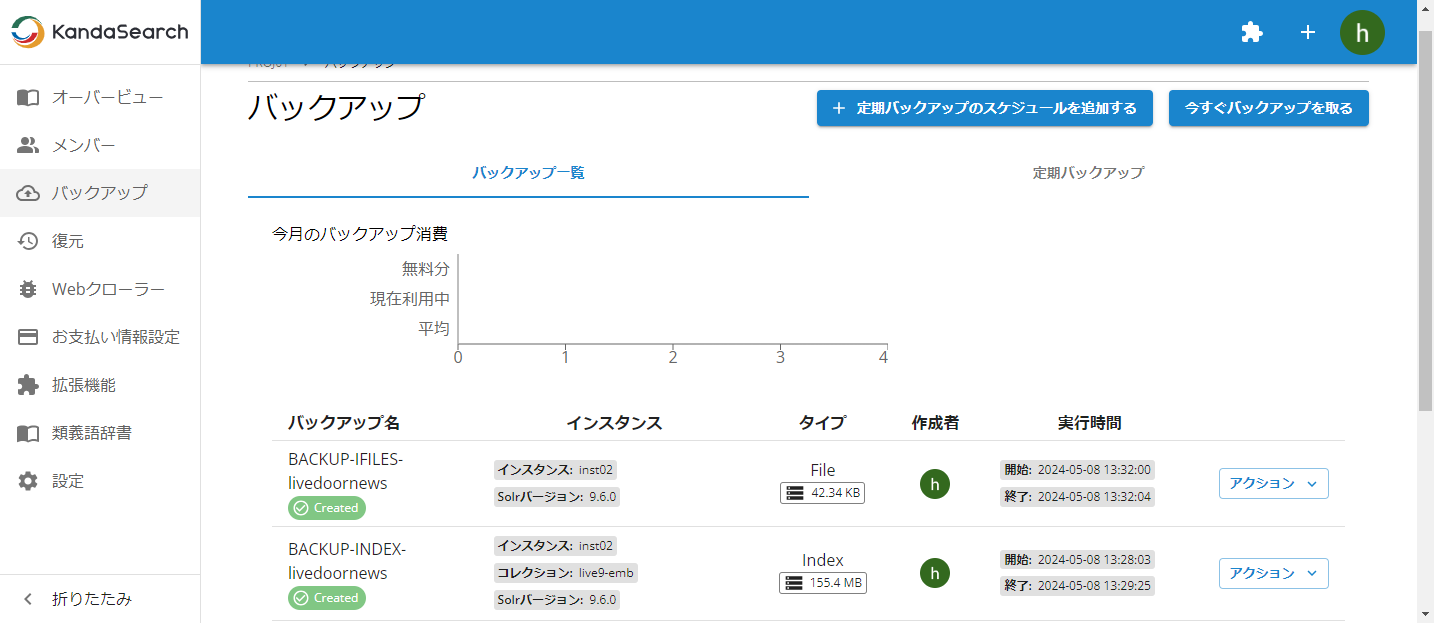
例えば、インスタンスAの定期バックアップで、頻度を「毎日」、1世代保存として設定し、1日当たりのバックアップサイズが1GBとすると、5月のインスタンスAの消費サイズは31GBと計算できます。5月は合計で43GBの無償枠が利用可能ですので、残りをインスタンスBで利用したり、インスタンスAの一時的なバックアップ領域としたりして利用することができます。
特別な使用例として、「5月21日にインスタンスAで40GBのバックアップを作成し当日に削除。インスタンスAでもBでも、5月はそれ以外の利用はない」のであれば5月のディスク使用量は「無料枠内である」として計算されます。
なお、無料枠を超えた場合でもバックアップは継続して作成されます。定期的にバックアップ画面を確認し、無料枠の利用状況を確認することをお勧めします。
バックアップ・リストアを利用するには
バックアップやリストアを利用するには、以下の操作でバックアップ画面を表示します。
- KandaSearchへログインします。
- プロジェクトの一覧画面より、対象のプロジェクト名をクリックします。(プロジェクトの一覧を表示させるには、画面左上のKandaSearchのロゴをクリックします)
- プロジェクトビューの左サイドメニューより「バックアップ」をクリックします。
- バックアップ画面が表示されます。
バックアップ方式と対象
バックアップの方式と一覧
バックアップの方式には、設定したスケジュールと内容に従って定期で自動的にバックアップを行う方式と、画面からの操作により手動でバックアップを行う方式の2通りがあります。
これらの方式で作成されたバックアップは、バックアップ画面で確認できます。 バックアップの一覧には以下の項目が表示されます。
- バックアップ名 - バックアップ設定作成時に指定したバックアップ名です。
- インスタンス - 選択したインスタンスの名前です。
- ノード# - 種類に「ファイル」を選択した時のバックアップ対象のノードの名前(番号)です。(SolrCloudの場合)
- コレクション - 選択したコレクションの名前です。
- タイプ - バックアップ対象のタイプです。INDEX または FILE が表示されます。
- バージョン - バックアップ対象インスタンスのApache Solrのバージョンです。
- 作成者 - バックアップを行ったメンバーのアイコンです。クリックすると、名前やメールアドレスが表示されます。アイコンがKandaSearchロゴの場合は定期バックアップにより作成されたバックアップです。
- 実行時間 - バックアップ取得の開始と終了の日時です。
- 状態 - バックアップの取得状態です。
- サイズ - バックアップデータのサイズです。
- アクション - 復元、ダウンロード(タイプがFILEの時のみ)、削除の操作ができます。
バックアップの一覧の上部には「今月のバックアップ消費」グラフが表示されますので、無料枠の利用状況の目安としてご利用ください。
- 無料分 - 当月利用可能な無料枠です。
- 現在利用中 - 現在利用中のディスク容量です。
- 平均 - 現在までの利用分から計算した1ヶ月平均の利用容量です。
今すぐバックアップ
手動で今すぐバックアップする場合は、以下の操作を行います。
- バックアップ画面上部の「今すぐバックアップを取る」をクリックします。
- 「バックアップ名」フィールドにバックアップ名を入力します。日本語も使えます。
- 「バックアップするインスタンス」フィールドでバックアップ対象のインスタンスを選択します。
- 「バックアップの種類」を指定します。
- インデックスのバックアップを行う場合は、「バックアップするコレクション」でコレクションを選択します。
- ファイルのバックアップを行う場合は、「含まれるファイル」フィールドへ、/solr フォルダ下にあるバックアップ対象のファイル・フォルダーを、先頭に / を付けて指定します。この時、
*などのワイルドカードを指定できます。また、「含まれるファイル」欄にバックアップする必要のないファイルが表示されている時は、「除外されたファイル」でそれらのファイルを指定します。ここでも*などのワイルドカードを指定できます。バックアップ対象ファイルを指定後は「プレビュー更新」をクリックし、バックアップ対象が正しく選択されているか確認します。SolrCloud構成の場合は、対象のインスタンスノードを選択します。 - 最後に「バックアップを作成する」をクリックします。
- 作成したバックアップの状況は、バックアップ画面の一覧で確認できます。最新の「状態」を確認するには、画面の再読み込みを行います。
「含まれるファイル」と「除外されたファイル」への設定例
- 含まれるファイル
/log4j2.xml
/solr.in.sh
/data/*
- 除外されたファイル
/data/lib/*
定期バックアップ
定期的に自動でバックアップする場合は、以下の操作を行います。
- バックアップ画面上部の「定期バックアップのスケジュールを追加する」をクリックします。
- 「バックアップ名」フィールドにバックアップ名を入力します。日本語も使えます。
- 「バックアップするインスタンス」フィールドでバックアップ対象のインスタンスを選択します。
- 「バックアップの種類」と種類に応じた項目の設定方法は上述の「今すぐバックアップ」と同じです。
- 「バックアップのスケジュール」で頻度と各頻度に応じた条件(時刻、日曜日、日付)を指定します。
- 「バックアップの保存数」で、残しておく世代数を指定します。ここで指定した世代数のバックアップが残され、このスケジュールで作成された以前のバックアップは削除されます。
- 最後に「定期バックアップを作成する」をクリックします。
- 作成されるバックアップの状況は、バックアップ画面の一覧で確認できます。
補足事項
- バックアップ保存数を多くすると、使用するディスク容量が大きくなります。
定期バックアップのスケジュール設定
追加した定期バックアップのスケジュールは、バックアップ画面の「定期バックアップ」タブから確認できます。
- 一覧には、バックアップ名、インスタンス、ノード#、タイプ、コレクション、作成者、実行時間、保存数が表示されます。
- 編集(鉛筆)アイコンをクリックすると、当該行のスケジュール設定の編集(一部の項目のみ)ができます。
- 削除(ごみ箱)アイコンをクリックすると、当該行のスケジュール設定を削除できます。削除したスケジュール設定は復元できません。
復元(リストア)
本機能でバックアップしたデータを使ってインデックスやファイルを復元できます。
バックアップからの復元方法は以下の通りです。
- バックアップ画面のバックアップの一覧より、復元時に使用するバックアップ行の右端にある「アクション」をクリックし「復元」を選択します。
- バックアップの種類(インデックス、ファイル)に応じたバックアップ時の情報が表示されますので、復元用に使うデータとして間違いないか確認します。
- 「インスタンスに復元」フィールドで復元先のインスタンスを選択します。
- 「復元」をクリックします。
- 左サイドメニューより「復元」をクリックします。
- これまでに行った復元操作の一覧が表示されますので、状態などを確認します。復元操作の履歴を削除する場合は、当該行の右端の削除(ごみ箱)アイコンをクリックします。
重要
復元(リストア)を行った後は、復元前の状態に戻すことはできません。
ダウンロード
バックアップの種類が「ファイル」のデータをダウンロードできます。
ダウンロード方法は以下の通りです。
- バックアップ画面のバックアップの一覧より、対象行の右端にある「アクション」をクリックし「ダウンロード」を選択します。
- 「PCにダウンロード」をクリックすると、ローカルPCへダウンロードできます。
- 「クラウドにダウンロード」をクリックすると、バックアップ元のインスタンスの /solr/_restore へ保存されますので、インスタンスビューの「ファイル管理」から内容を確認したりダウンロードしたりできます。
バックアップデータの削除
バックアップデータを削除できます。不要となったバックアップデータを削除することで、無償枠を有効に利用できます。
ダウンロード方法は以下の通りです。
- バックアップ画面のバックアップの一覧より、対象行の右端にある「アクション」をクリックし「削除」を選択します。
- 削除確認画面が表示されますので、「確認」をクリックします。削除したバックアップの復元はできません。
- バックアップ画面の一覧では、対象のバックアップデータの状態が「削除中」になります。画面の再読み込みを行い、対象のバックアップデータが削除されたことを確認します。
