検索UIの活用
ここでは、KandaSearchが提供する検索UIについて説明します。
このページの項目
- 検索UIとは
- 検索UIの利用方法
- 検索UIの構成
- 左ペイン-保存
- 左ペイン-クエリリスト
- 左ペイン-WEBアプリダウンロード(JAVA)
- 左ペイン-クリア
- 左ペイン-QUERY
- 左ペイン-SUGGEST
- 右ペイン-JSONを表示する
- 右ペイン-SOLR URLを表示する
- 右ペイン-検索結果表示
- 関連する項目
検索UIとは
検索UIとは、KandaSearch上に作成したApache Solrインスタンスのコレクションに対して、画面内の項目の選択や入力により、簡単に検索が行える機能です。
検索時のほとんどのパラメータをサポートしていますので、いろいろな検索パターンを試すことができます。
キーワード入力時のサジェスチョン機能も試すことができます。
また、ドキュメントが正しく登録されているかどうかを確認したり、Webアプリケーションに組み込むHTTPリクエスト時のパラメータを本画面で事前に確認できるのでとても便利です。
検索UIでは、キーワード検索だけでなく、セマンティック検索もサポートしています。
検索UIの利用方法
検索UIを利用するには、以下の操作で検索画面を表示します。
- KandaSearchへログインします。
- プロジェクトの一覧画面より、対象のプロジェクト名をクリックします。(プロジェクトの一覧を表示させるには、画面左上のKandaSearchのロゴをクリックします)
- プロジェクトのオーバービューより対象のインスタンス名をクリックします。
- インスタンスビューの左サイドメニューより「検索」をクリックします。
- 検索画面が表示されます。
検索UIの構成
検索UIの構成は以下の通りです。
- 左ペイン上部 - 「保存」「クエリリスト」などの便利な機能ボタンが配置されています。
- 左ペイン下部 - QUERYタブでは、「基本情報」には、検索結果に表示させるフィールドを、「検索パラメータ」にはクエリ時の各種パラメータを指定できます。SUGGETタブではサジェスチョン時の各種パラメータを指定できます。
- 右ペイン上部 - 「JSONを表示する」などの機能ボタンやヒット件数が表示されます。
- 右ペイン - ヒット件数やファセット、検索結果が表示されます。最下部にはページネーションがあり、多くのヒットした検索結果を確認できます。
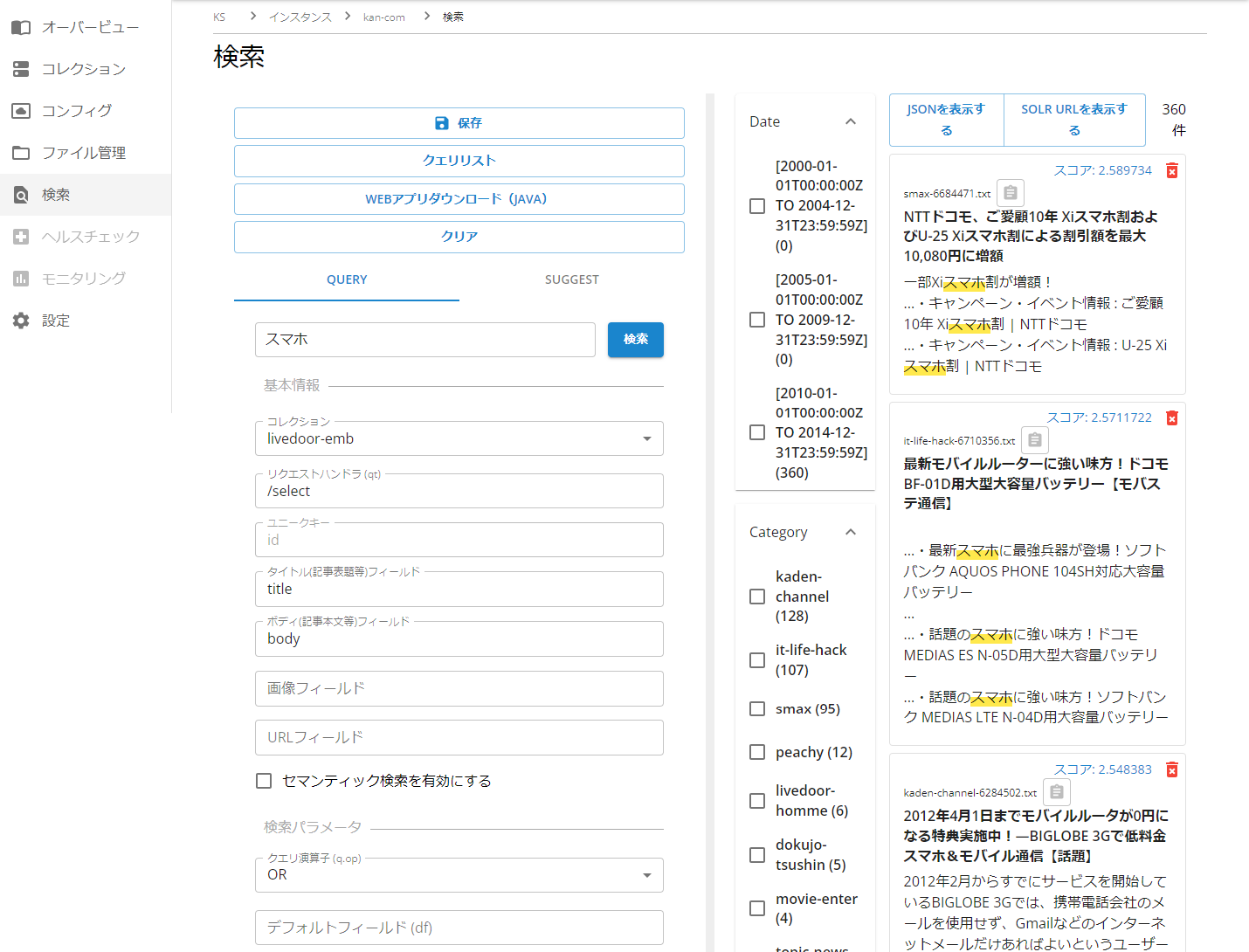
左ペイン-保存
「保存」をクリックすると、左ペインで指定するQUERYタブの「基本情報」や「検索パラーメータ」、SUGGESTタブの設定を、名前を付けて保存できます。
保存したクエリは、あとで呼び出したり、プロジェクト内のメンバーで共有できます。
左ペイン-クエリリスト
「クエリリスト」をクリックすると、「保存」で指定したクエリについて、以下の操作ができます。
- 保存したクエリの一覧(クエリ名、コレクション名、作成者、作成日)
- 保存したクエリの読み込み(呼び出し)。
- 保存したクエリをメンバー間で容易に共有するためのクエリリンクのコピー。
- 保存したクエリの削除。
左ペイン-WEBアプリダウンロード(JAVA)
「WEBアプリダウンロード(JAVA)」をクリックすると、左ペインで指定した各種設定に基づいて調整されたWEBアプリケーションをダウンロードできます。
WENアプリケーションはJAVAで書かれています。
ダウンロードは「WEBアプリダウンロード(JAVA)」をクリックすると直ちに始まります。
ダウンロードが完了するまで、少し時間がかかることがあります。
WEBアプリケーションの使い方の詳細は、本ドキュメントのクライアントアプリケーションからの呼び出し方の章を参照してください。
左ペイン-クリア
「クリア」をクリックすると、左ペインに指定した「基本情報」や「検索パラメータ」を直ちに消去できます。
左ペイン-QUERY
このセクションでは、検索に関連する以下の項目を指定できます。
- コレクションの選択
- リクエストハンドラ(qt)
- ユニークキー - コレクションのコンフィグに設定されたユニークキーが既定で設定されます
- タイトル(記事表題等)フィールド - 右ペインの検索結果の「タイトル」欄に表示するフィールド名を指定します
- ボディ(記事本文等)フィールド - 右ペインの検索結果の「ボディ」欄に表示するフィールド名を指定します
- 画像フィールド - 右ペインの検索結果の「画像」欄に表示するフィールド名を指定します
- URLフィールド - 右ペインの検索結果の「URL」欄に表示するフィールド名を指定します
- セマンティック検索を有効にする - セマンティック検索時にオンにします
- Dense Field - セマンティック検索時に指定します
- Dense Top K - セマンティック検索時に指定します
- クエリ演算子(q.op)
- デフォルトフィールド(df)
- フィルタクエリ(fq)
- ソート
- 任意のパラメータ
- クエリーパーサー(defType) - lucene、dismax、edismaxより選択します
- 代替クエリパーサー(q.alt) - dismax、edismaxのみ
- クエリフィールド(qf) - dismax、edismaxのみ
- 最小一致(mm) - dismax、edismaxのみ
- フレーズフィールド(pf) - dismax、edismaxのみ
- フレーズスロップ(ps) - dismax、edismaxのみ
- クエリフレーズスロップ(qs) - dismax、edismaxのみ
- タイ・ブレーカー(tie) - dismax、edismaxのみ
- ブーストクエリ(bq) - dismax、edismaxのみ
- ブースト機能(bf) - dismax、edismaxのみ
- Uf - edismaxのみ
- Pf2 - edismaxのみ
- Pf3 - edismaxのみ
- Ps2 - edismaxのみ
- Ps3 - edismaxのみ
- ブースト - edismaxのみ
- ハイライト(hl)
- ファセット
- デバッグ
- ストップワード - edismaxのみ
- 小文字の演算子 - edismaxのみ
左ペイン-SUGGEST
このセクションでは、サジェスチョンに関連する以下の項目を指定できます。
- コレクションの選択
- リクエストハンドラ(qt)
- 辞書
右ペイン-JSONを表示する
「JSONを表示する」をクリックすると、JSON形式の検索結果が表示されます。
Apache Solrからのレスポンスの詳細を確認できます。
「コピーする」をクリックすると、JSONデータをクリップボードにコピーすることができます。
右ペイン-SOLR URLを表示する
「SOLR URLを表示する」をクリックすると、SOLRへ送信する検索用のURLが表示されます。
WEBアプリから送信する際のクエリの参考情報として利用できます。
「コピーする」をクリックすると、URLをクリップボードにコピーすることができます。
右ペイン-検索結果表示
右ペインには、検索条件でヒットした以下の検索結果が表示されます。
- ヒット件数
- スコア
- 左ペインのユニークキーフィールドで指定したフィールドの値
- 左ペインのタイトルフィールドで指定したフィールドの値
- 左ペインのボディフィールドで指定したフィールドのスニペット
- 左ペインの画像フィールドで指定したフィールドの画像
- 左ペインのURLフィールドで指定したフィールドの値
- ファセット
- ハイライト
