KandaSearchでユーザーアカウントを作成すると、数回クリックするだけで検索エンジンを起動して実行できます。今日の投稿では、5つの簡単なステップで0から検索に移行する方法を紹介します。
- ステップ1:プロジェクトを作成する
- ステップ2:プロジェクトのセットアップ
- ステップ3:インスタンスを作成する
- ステップ4:コレクションを作成する
- ステップ5:ドキュメントのインデックス作成
- ボーナス:プロジェクトメンバーを追加
ステップ1:プロジェクトを作成する
ログインしたら、[新しいプロジェクト]ボタンをクリックして新しいプロジェクトを作成できます。プロジェクトに名前と簡単な説明を付け、画像を付けてわかりやすくすることができます。後で、他のユーザーをプロジェクトに追加して、共同で検索エンジンを構築および管理できます。
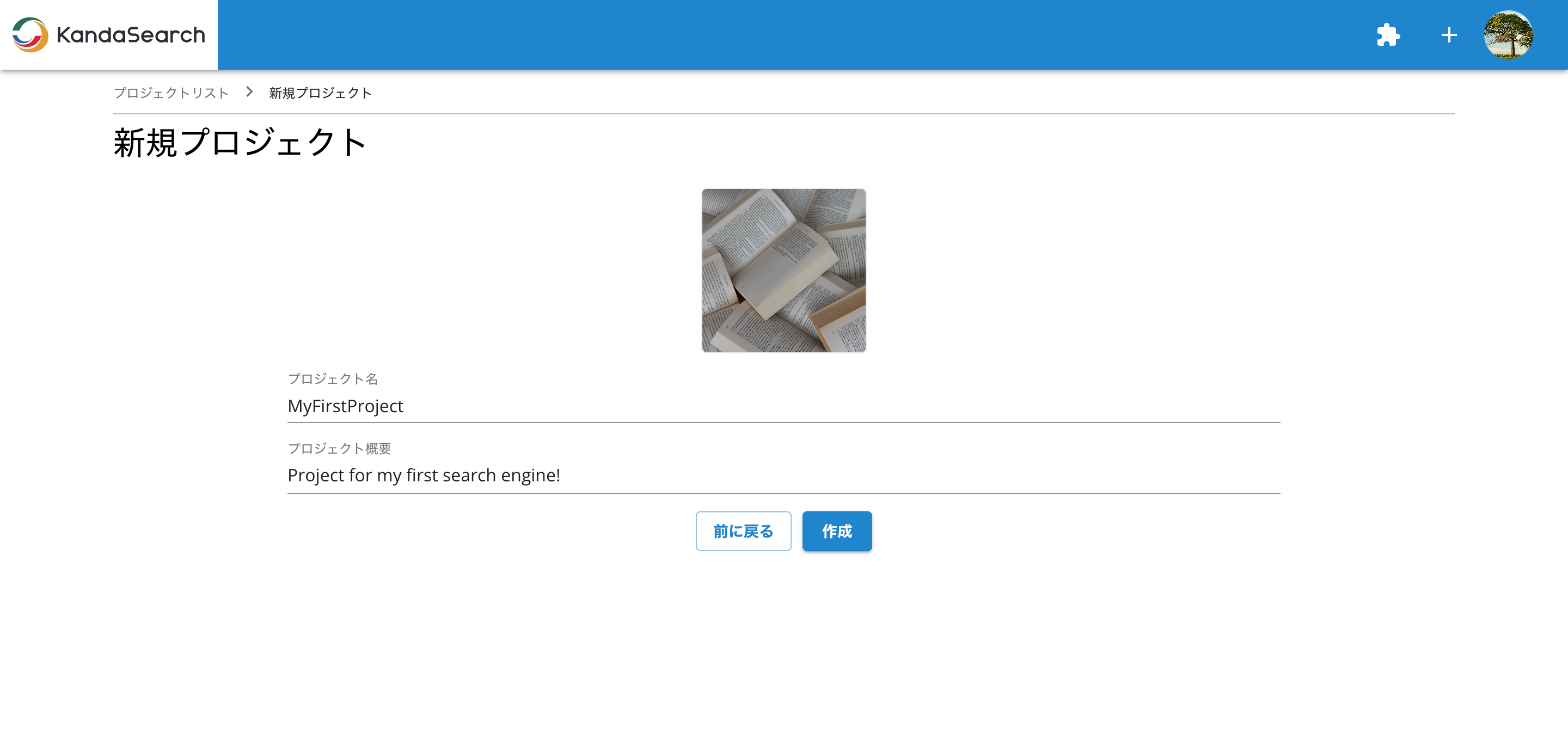
ステップ2:プロジェクトのセットアップ(オプション)
プロジェクトを作成したら、次に実行したいのはインスタンスを作成することです。すべてのインスタンスが同じように作成されるわけではありません!やりたいことに基づいて、最初のインスタンスを設定するための2つのオプションがあります。 7日間の無料試用インスタンスを作成する場合は、この手順をスキップして手順3に進むことができます。インスタンスを購入する場合は、次の3つの設定が必要です。
- プロジェクトマネージャ
- 請求マネージャー
- 支払方法
プロジェクトマネージャーを設定する
プロジェクトマネージャーは、プロジェクト自体の責任者です。これを読んでいて、プロジェクトの作成を考えているのであれば、その人はおそらくあなたです。組織またはチームがプロジェクトを作成している場合は、この人が誰であるかを尋ねるのが最善です。
プロジェクトマネージャーを実際に選択したら、システムに設定するのは簡単です。プロジェクトのサイドバーで、[設定]タブをクリックするだけです。
プロジェクト設定ページが表示されたら、[プロジェクトマネージャー]というラベルの付いたセクションまで下にスクロールし、[プロジェクトマネージャーの追加]ボタンをクリックします。プロジェクトマネージャーはシステム内のユーザーである必要はありませんが、誰かが連絡をとった場合に備えて、アカウントを持っていることをお勧めします。
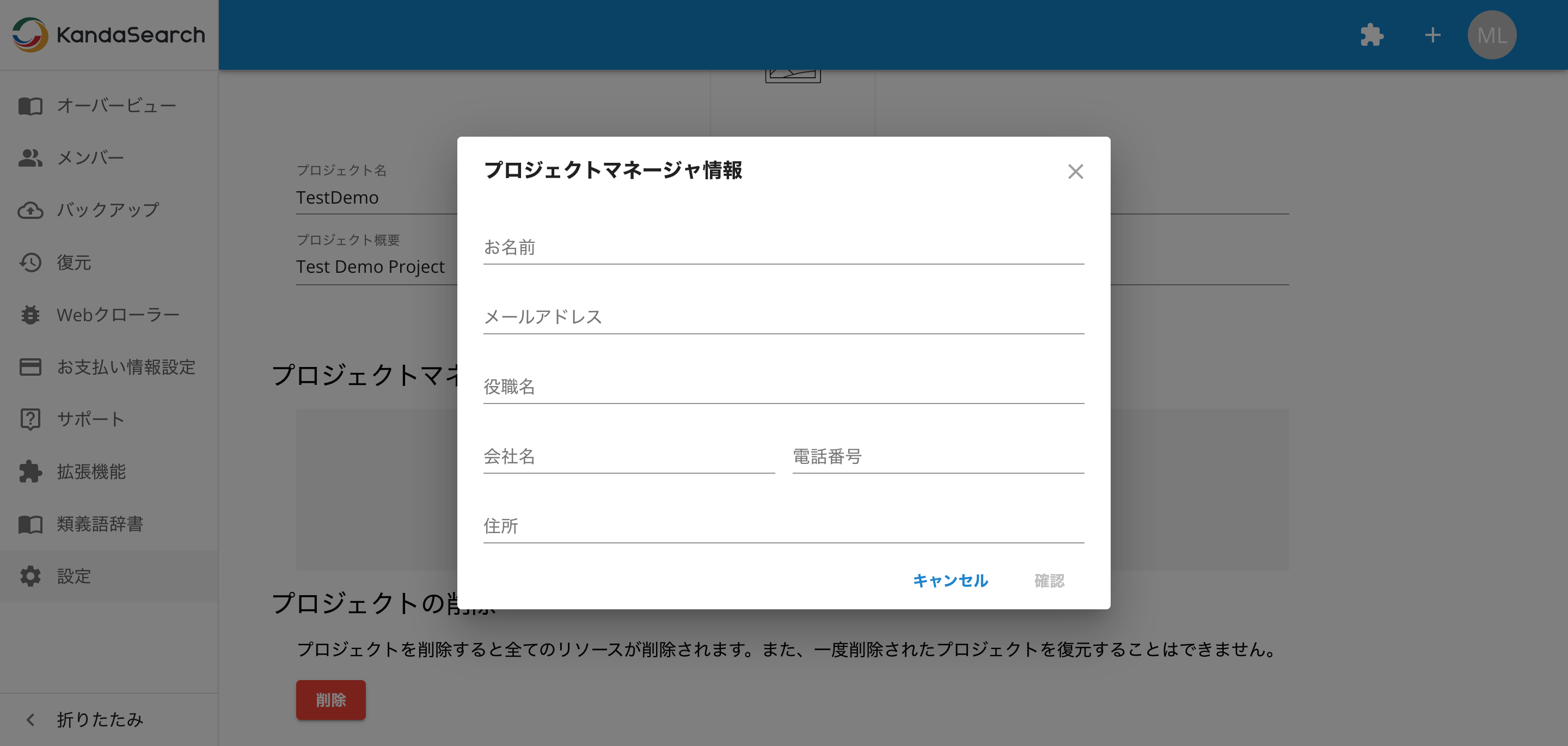
プロジェクトマネージャーの情報を入力したら、[確認]をクリックします。これで完了です。
請求情報の設定
請求情報は、請求に関する連絡先としての連絡先です。小規模なインスタンスにクレジットカードを使用している場合でも、大規模なインスタンスに請求書で支払う場合でも、請求と支払いに関する問題については、これが組織内のポイントパーソンになります。この情報を入力するには、プロジェクトサイドバーの[請求情報]タブをクリックするだけです。
[請求情報]ページに移動したら、[請求情報]セクションまで下にスクロールし、[請求情報の追加]ボタンをクリックして、ダイアログボックスに情報を入力します。 [確認]をクリックすると、請求情報が設定されます。このページに戻ると、いつでもこの情報を変更できることに注意してください。
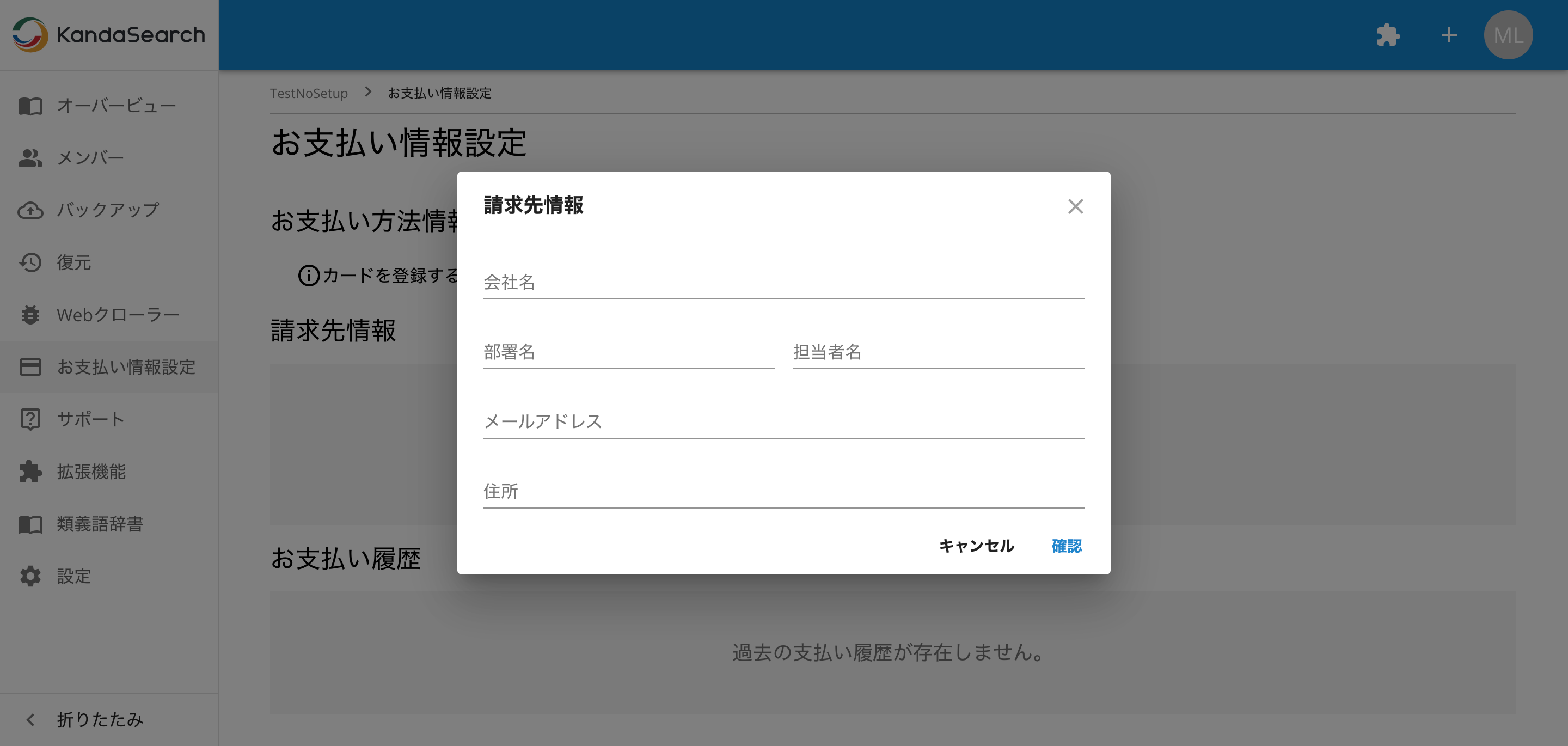
お支払い方法の追加
プロジェクトを設定する最後のステップは、支払い方法を追加することです。ほとんどの場合、あなたがする必要があるのはクレジットカードを追加することだけです。設定がもう少し複雑な場合や非常に大規模な場合は、請求書で支払うオプションがあります。請求書で支払う必要があると思われる場合は、当社のWebサイトのホームページに移動し、[お問い合わせ]セクションまでスクロールしてお問い合わせください。できるだけ早くご連絡いたします。
支払いにクレジットカードを使用する場合は、請求情報を設定した請求情報ページから行うことができます。ページ上部の「クレジットカードの追加」ボタンをクリックしてください。請求情報がない場合はこのボタンが表示されないことに注意してください。そのため、最初に請求情報を設定していることを確認する必要があります。
クレジットカードを保存したら、プロジェクトのセットアップは完了です。インスタンスを作成する時が来ました!
ステップ3:インスタンスを作成する
KandaSearchは、インスタンスの作成プロセスを大幅に簡素化して、検索のセットアップをより迅速かつ簡単に行えるようにしました。インスタンスを設定するには、「プロジェクトの概要」ページに移動し、「インスタンスの作成」ボタンをクリックします。そこから、インスタンスを作成するプロセスをガイドし、インスタンスのサブドメイン、セキュリティ、推奨されるインスタンスタイプ、さらにはストレージサイズなどの設定を支援します。
すべてのインスタンスパラメータを入力したら、必ず最終確認ページを注意深く確認し、確認ボタンをクリックしてください。インスタンスが作成されました!
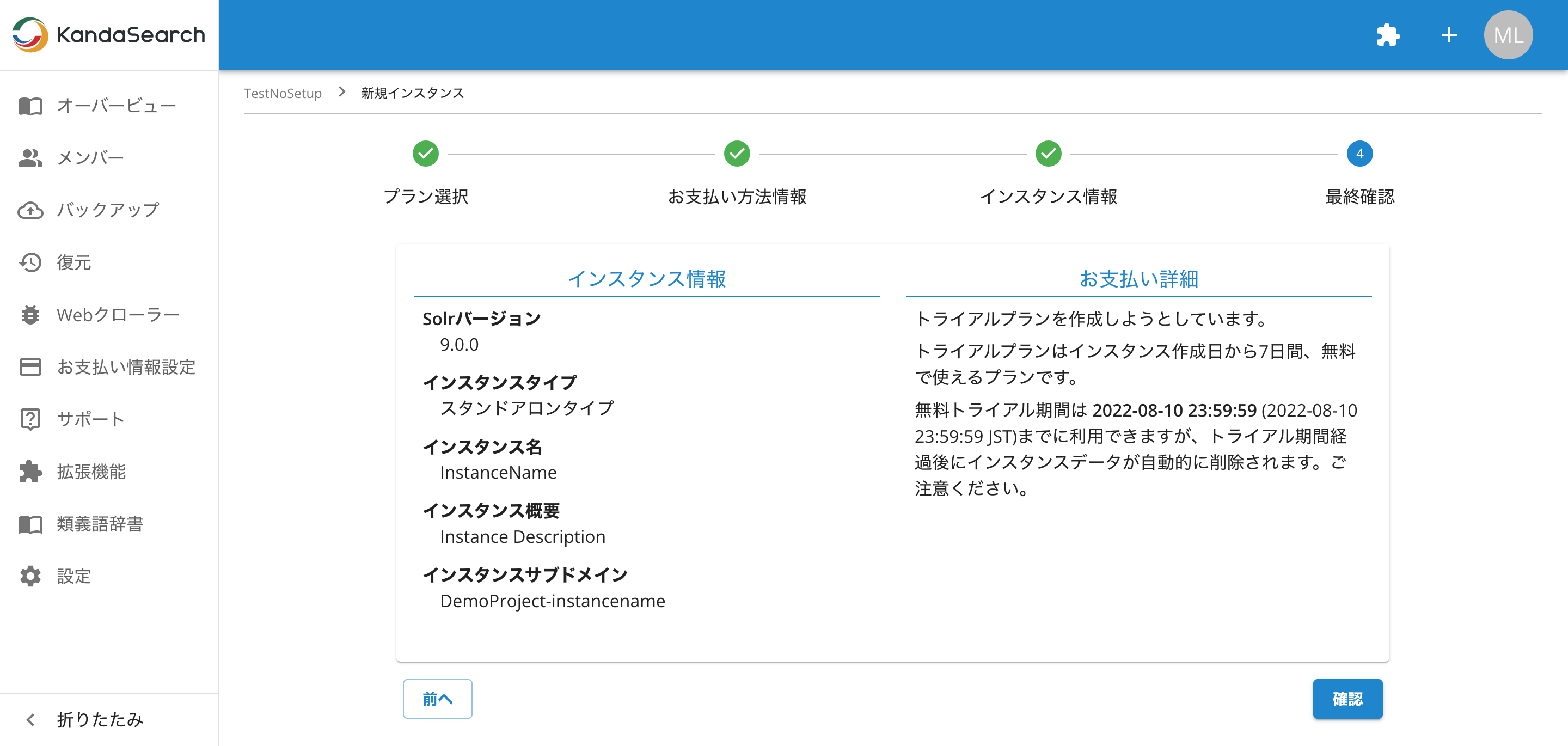
ステップ4:コレクションを作成する
インスタンスができたので、ドキュメントのインデックスを作成する必要があります。そのために、コレクションを作成します。インスタンスを作成したばかりの場合は、システムがバックエンドでのすべてのセットアップを完了するまでに数分かかる場合があります。 [プロジェクトの概要]ページでインスタンスのリストを確認することで、インスタンスの作成がいつ完了したかを確認できます。インスタンス名の横に緑色の点が点灯している場合は、インスタンスが実行中であり、セットアップが完了していることを示しています。
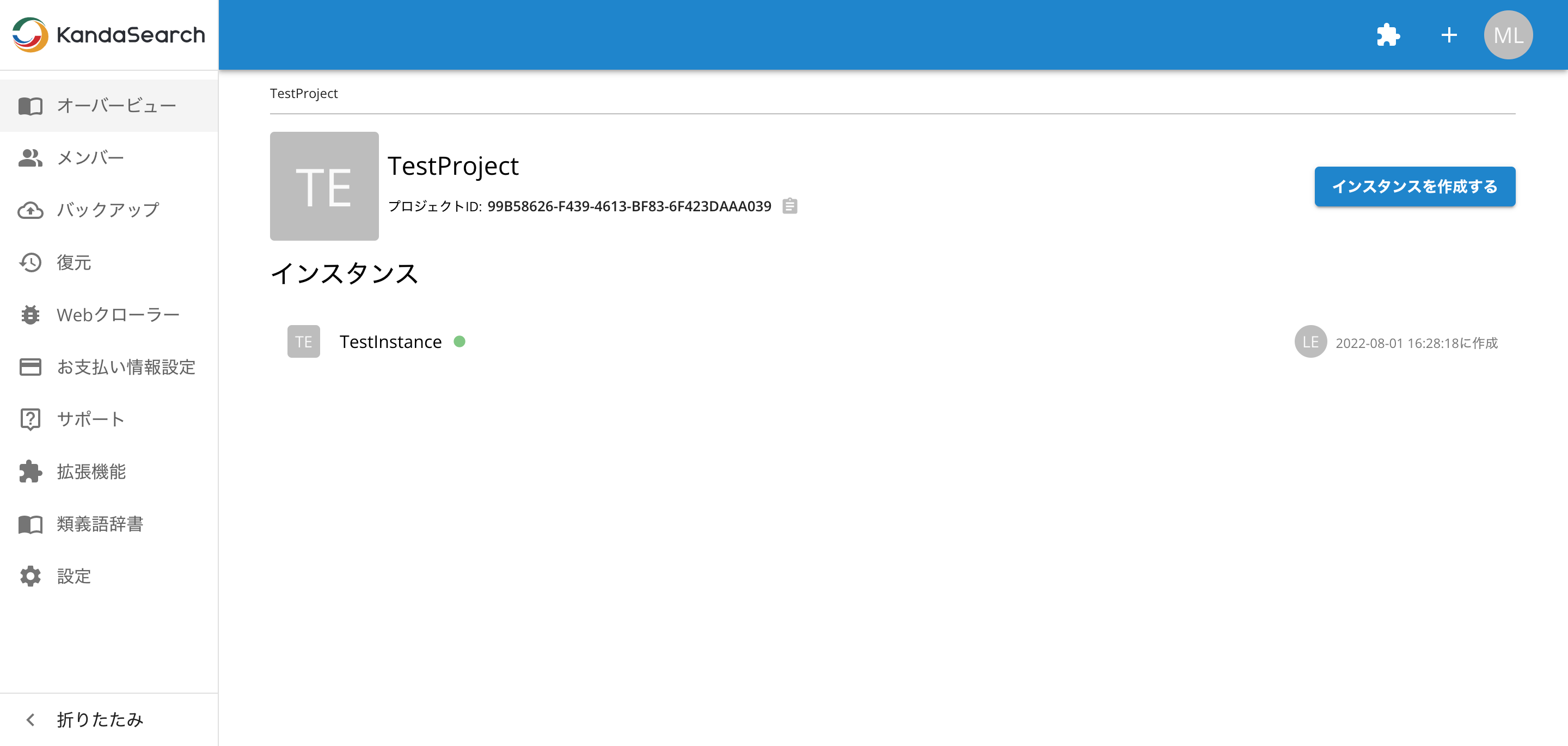
コレクションを作成するには、インスタンスリストからインスタンスをクリックしてから、インスタンスサイドバーの[コレクション]タブをクリックします。
コレクションの追加」ボタンをクリックして、コレクションに名前を付けてください。スキーマが構成されたコレクションファイルが既にある場合は、ダイアログボックスの上部にある[インポート]タブをクリックして、zipファイルからコレクションをインポートできます。それ以外の場合は、[保存]をクリックしてコレクションを今すぐ作成し、後で[構成]タブでスキーマを更新できます。
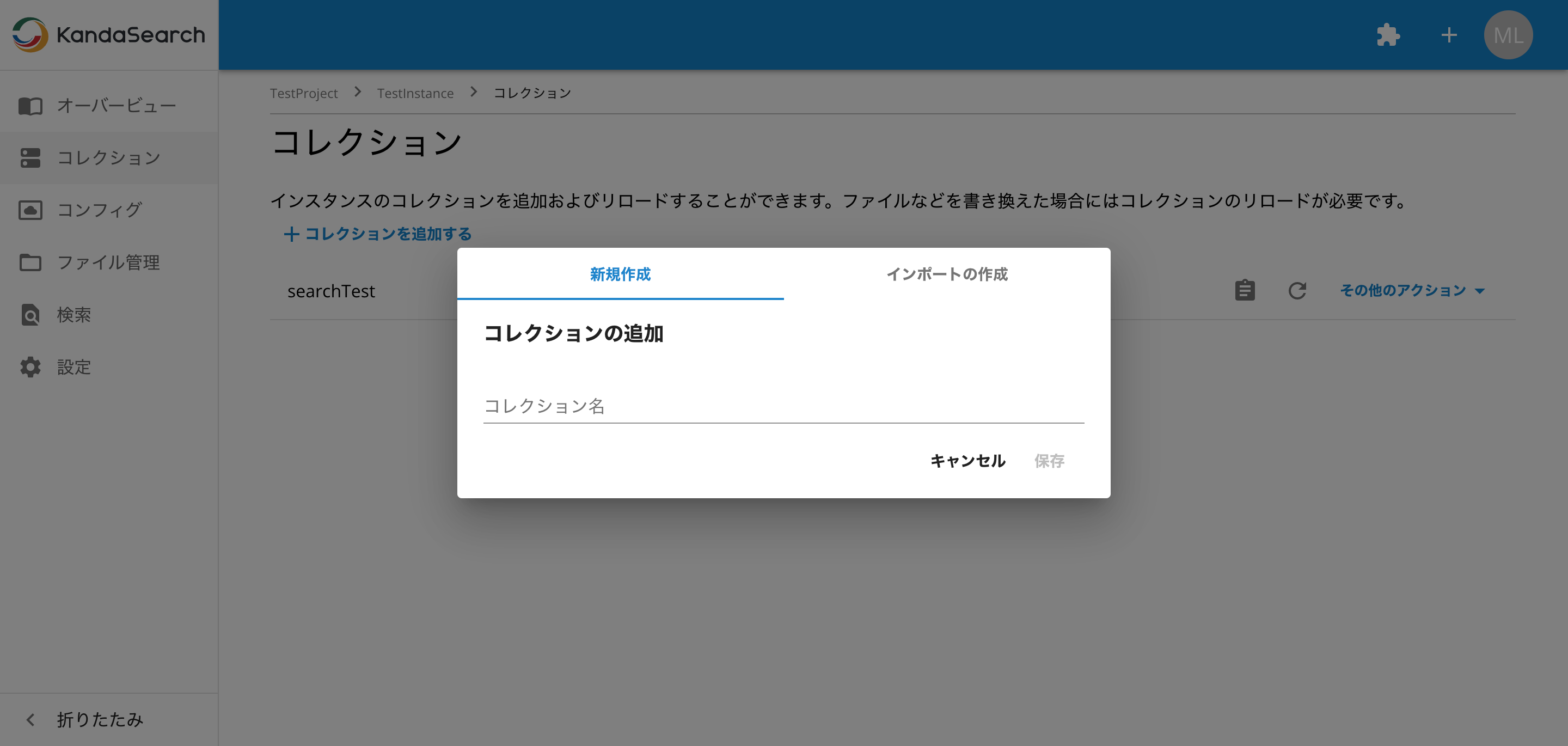
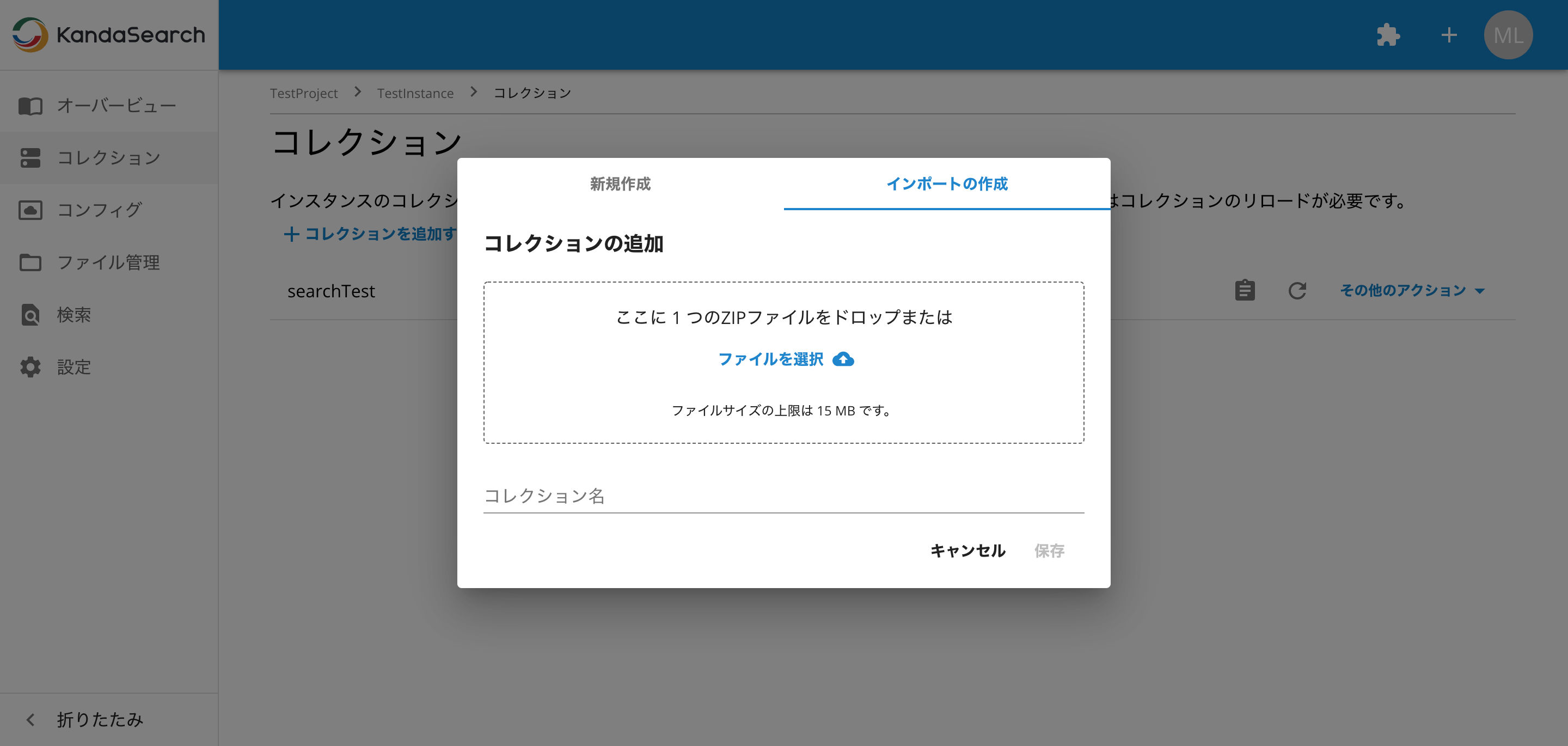
スキーマの構成についてさらに情報が必要な場合は、こちらのsolrスキーマ構成のドキュメントを参照してください。
ステップ5:ドキュメントのインデックス作成
この時点でインスタンスを完全に構成したので、最後に行うことは、検索を開始して実行するためにいくつかのドキュメントにインデックスを付けることです。
ヒント:インデックスを作成するドキュメントがない場合は、SolrApacheの公式サンプルデータを含む拡張機能を提供します。 プロジェクトに追加してから、プロジェクトの拡張ページからダウンロードします。 提供されたサンプルデータを使用する場合は、必ず前の手順の「新規」タブを使用してコレクションを作成してください。
プロジェクトの概要ページで、ドキュメントのインデックスを作成するインスタンスをクリックします。インスタンスの概要ページに移動します。ページ上部の「ドキュメントの登録」ボタンをクリックし、ドロップダウンリストから「ファイルのアップロード」をクリックします。
コレクションのドロップダウンリストで正しいコレクションを選択していることを確認し、ドキュメントファイルをダイアログボックスにドラッグアンドドロップして、[ドキュメントのインデックス作成]ボタンをクリックします。
ここれで、システムがドキュメントを取り込み、検索の準備が整います。 一緒に最初の検索を試してみましょう! インスタンスサイドバーの[検索]タブを確認して、検索ページに移動します。 前の手順のサンプルデータにインデックスを付けた場合は、次の手順に従うことができます。それ以外の場合は、検索構成に適合するパラメータを入力する必要があります。 次のフィールドに次のデータを入力します。
- コレクション:[ドロップダウンボックスから作成したコレクションを選択します]
- 一意キーフィールド:id
- タイトルフィールド:name
- ボディフィールド:features
実際の検索ボックスは空白のままにすることができます。これは、Solrの:と同じで、インデックスに登録されたすべてのドキュメントが返されます。
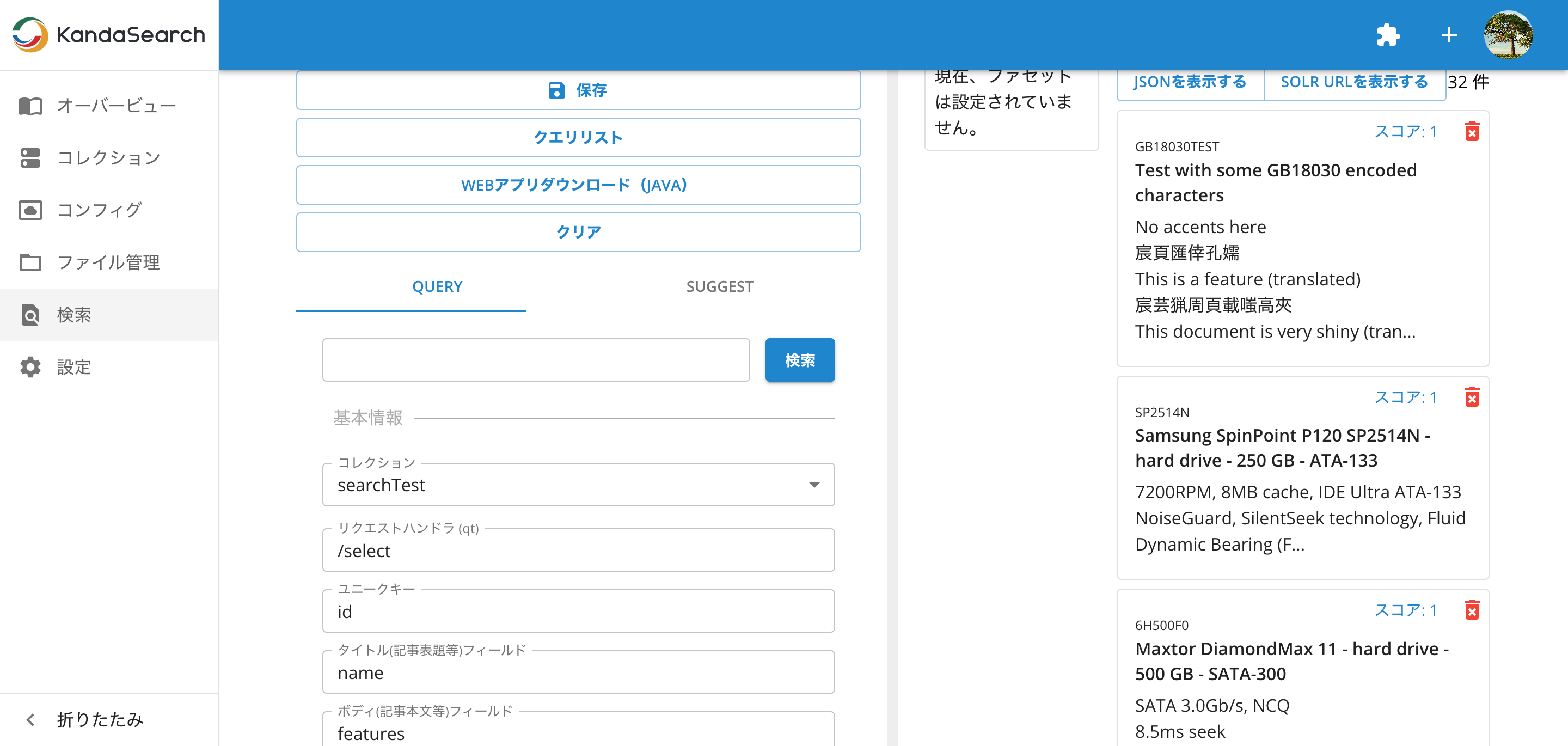
そして、あなたはそれを持っています! いくつかの簡単なステップで新しい検索エンジン! ここから、検索を改善、カスタマイズ、および追加するために飛び込むことができるものがたくさんありますが、これはあなたが軌道に乗るのに役立つはずです!
KandaSearchのシンプルさと使いやすさにより、最初の強力な検索エンジンをセットアップしました。ハッピーサーチ!
ボーナス:プロジェクトメンバーを追加
人は島ではありません、そしてあなたのプロジェクトも島である必要はありません! KandaSearchは、完璧な検索エンジンを作成することは共同作業であるという考えに基づいて作成されました。そのため、プロジェクトにメンバーを追加して、検索の構築と管理を支援することができます。
メンバーの追加はとても簡単です。 プロジェクト概要ページから、プロジェクトサイドバーの「メンバー」タブをクリックするだけです。 メンバーのページにアクセスすると、プロジェクトの現在のすべてのメンバーとその役割を確認できます。 新しいメンバーを追加するには、[プロジェクトにメンバーを招待する]というラベルの付いたドロップダウンをクリックし、招待するユーザーのメールアドレスを入力して役割を選択し、[招待を送信する]をクリックします。
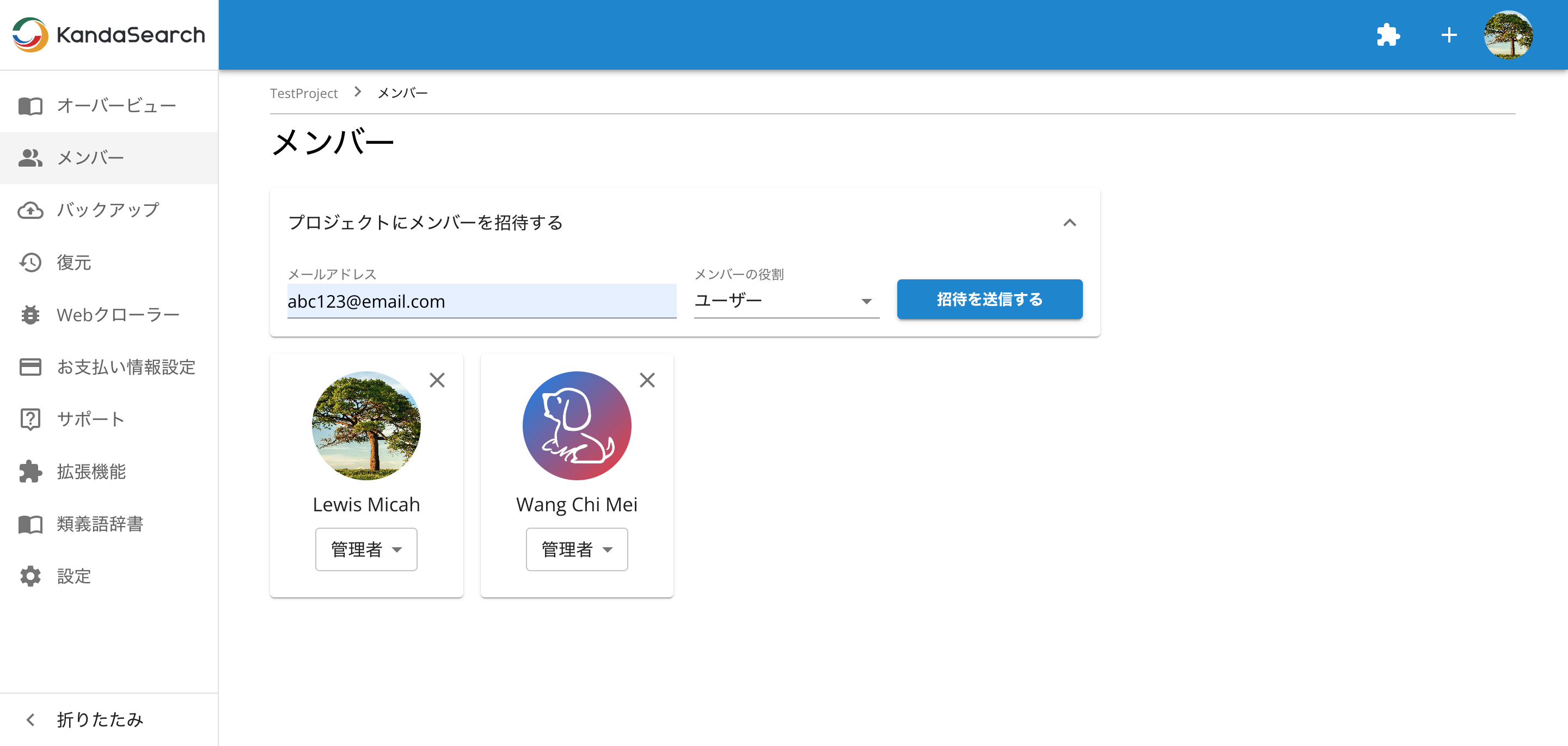
メールアドレスからの招待を受け入れると、プロジェクトに追加されます。


