Utilization of Search UI
Here, we will explain the Search UI provided by KandaSearch.
Page Sections
- What is a Search UI?
- How to use the Search UI
- Screen Configuration of the Search UI
- Left Pane-SAVE
- Left Pane-QUERY LIST
- Left Pane-DOWNLOAD WEBAPP (JAVA)
- Left Pane-CLEAR
- Left Pane-QUERY
- Left Pane-SUGGEST
- Right Pane-SHOW JSON RESPONSE
- Right Pane-SHOW SOLR URL
- Right Pane-Display of search results
- Related Topics
What is a Search UI?
A Search UI is a feature that allows easy searching of collections created on Apache Solr instances in KandaSearch by selecting or entering items on the screen.
It supports most parameters during searching, enabling users to try various search patterns.
Users can also try the suggestion feature when entering keywords.
Additionally, it's very convenient as users can check whether documents are correctly registered and preview parameters for HTTP Requests to embed in web applications.
The Search UI supports not only keyword search but also semantic search.
How to use the Search UI
To use the Search UI, follow these steps to display the search screen:
- Log in to KandaSearch here.
- From the project list screen, click on the name of the target project. (To display the project list, click on the KandaSearch logo in the top left corner of the screen.)
- Click on the name of the target instance from the project overview.
- Click on "Search" from the left side menu in the instance view.
- The search screen will be displayed.
Screen Configuration of the Search UI
The screen configuration of the Search UI is as follows:
- At the top of the left pane: Convenient function buttons such as 'SAVE' and 'QUERY LIST' are located.
- At the bottom of the left pane: In the 'QUERY' tab, 'Basic Information' allows you to specify the fields to be displayed in the search results, and 'Search Parameters' allows you to specify various parameters for the query. In the 'SUGGEST' tab, you can specify various parameters for suggestions.
- At the top of the right pane: Function buttons such as 'SHOW JSON RESPONSE' and the hit count are displayed.
- Right pane: The hit count, facets, and search results are displayed. At the bottom, there is pagination, allowing you to navigate through a large number of search results.
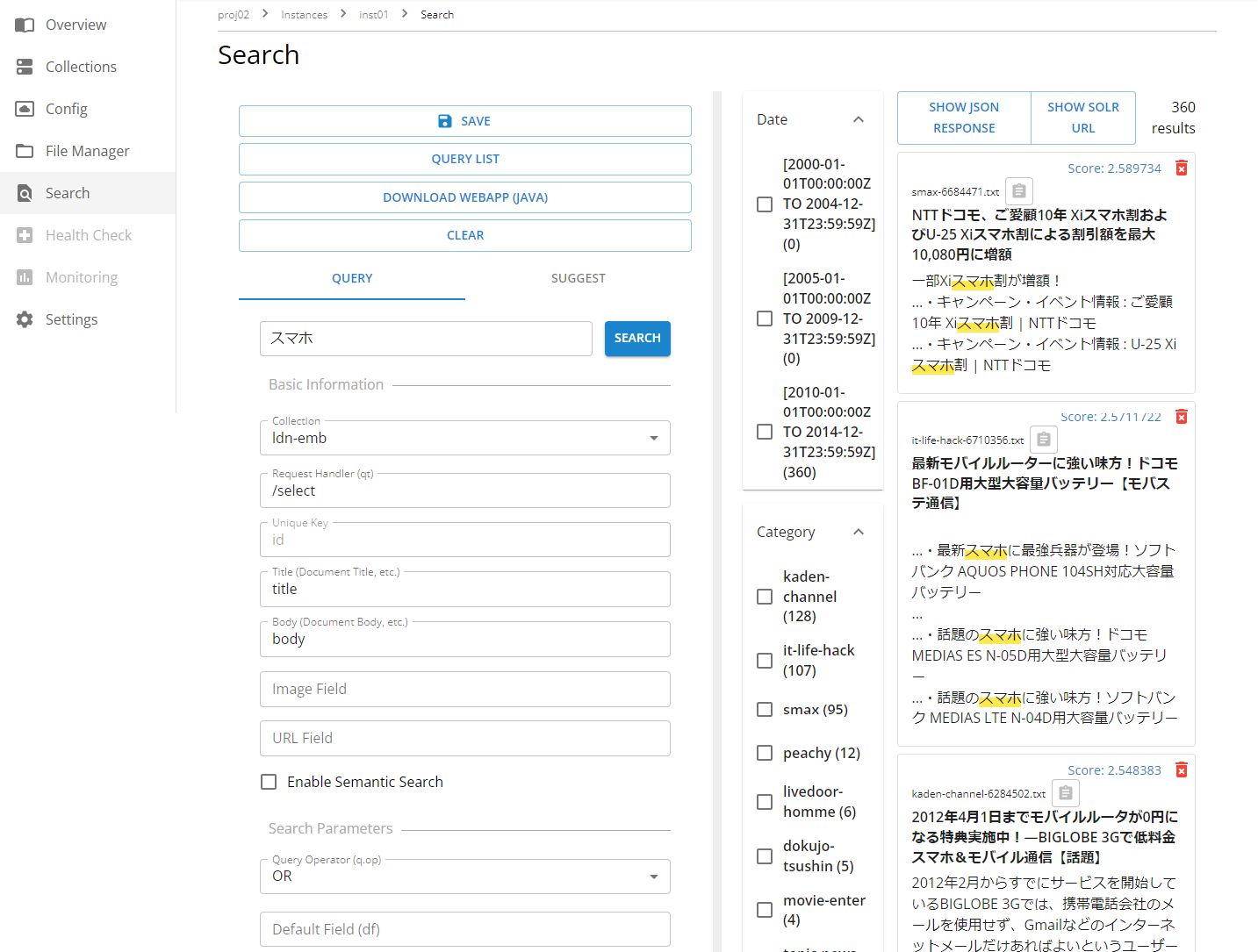
Left Pane-SAVE
Clicking 'SAVE' allows you to save the settings specified in the 'Basic Information' and 'Search Parameters' of the 'QUERY' tab in the left pane, as well as the settings in the 'SUGGEST' tab, by giving them a name.
Saved queries can be recalled later and shared with members within the project.
Left Pane-QUERY LIST
When you click 'QUERY LIST', you can perform the following actions for the queries saved using 'SAVE':
- List of saved queries (Query name, Collection name, Creator, Created date)
- Load a saved query (load)
- Copy query links for easy sharing of saved queries among members
- Delete saved queries
Left Pane-DOWNLOAD WEBAPP (JAVA)
Clicking on 'DOWNLOAD WEBAPP (JAVA)' allows you to download a WEB application adjusted based on various settings specified in the left pane.
The WEB application is written in JAVA.
Downloading starts immediately upon clicking 'DOWNLOAD WEBAPP (JAVA)'. It may take a little time until the download is complete.
For detailed instructions on how to use the WEB application, please refer to the chapter on Requesting from Client Applications.
Left Pane-CLEAR
Clicking 'CLEAR' immediately clears the specified 'Basic Information' and 'Search Parameters' in the left pane.
Left Pane-QUERY
In this section, you can specify the following items related to search.
- Collection Selection
- Request Handler (qt)
- Unique Key: The unique key configured in the collection's config is set by default.
- Title (Document Title, etc.) Field: Specifies the field name to display in the 'Title' column of the search results in the right pane.
- Body (Document Body, etc.) Field: Specifies the field name to display in the 'Body' column of the search results in the right pane.
- Image Field: Specifies the field name to display in the 'Image' column of the search results in the right pane.
- URL Field: Specifies the field name to display in the 'URL' column of the search results in the right pane.
- Enable Semantic Search: Turns on semantic search when enabled.
- Dense Field: Specifies during semantic search.
- Dense Top K: Specifies during semantic search.
- Query Operator (q.op)
- Default Field (df)
- Filter Query (fq)
- Sorting
- Raw Query Parameters
- Query Parser (defType) - Select from lucene, dismax, edismax.
- Alternate Query Parser (q.alt) - Only for dismax, edismax.
- Query Fields (qf) - Only for dismax, edismax.
- Minimum Match (mm) - Only for dismax, edismax.
- Phrase Fields (pf) - Only for dismax, edismax.
- Phrase Slop (ps) - Only for dismax, edismax.
- Query Phrase Slop (qs) - Only for dismax, edismax.
- Tie Breaker (tie) - Only for dismax, edismax.
- Boost Query (bq) - Only for dismax, edismax.
- Boost Functions (bf) - Only for dismax, edismax.
- Uf - Only for edismax.
- Pf2 - Only for edismax.
- Pf3 - Only for edismax.
- Ps2 - Only for edismax.
- Ps3 - Only for edismax.
- Boost - Only for edismax.
- Highlighting (hl)
- Faceting
- Debug
- Stopwords - Only for edismax.
- Lowercase Operators - Only for edismax.
Left Pane-SUGGEST
In this section, you can specify the following items related to suggestions:
- Collection selection
- Request handler (qt)
- Dictionary
Right Pane-SHOW JSON RESPONSE
Clicking 'SHOW JSON RESPONSE' displays the search results in JSON format.
You can review the details of the response from Apache Solr.
Clicking 'COPY' allows you to copy the JSON data to the clipboard.
Right Pane-SHOW SOLR URL
Clicking 'SHOW SOLR URL' displays the URL for the search to be sent to SOLR.
It can be used as reference information for queries sent from the web application.
Clicking 'COPY' allows you to copy the URL to the clipboard.
Right Pane-Display of search results
In the right pane, the following search results that match the search criteria are displayed.
- Number of hits
- Score
- Value of the field specified by the 'Unique Key' in the left pane
- Value of the field specified by the 'Title field' in the left pane
- Snippet of the field specified by the 'Body Field' in the left pane
- Image of the field specified by the 'Image Field' in the left pane
- Value of the field specified by the 'URL Field' in the left pane
- Faceting
- Highlighting
